Before you can work with a file or folder on the desktop or in a window, you must select it first. When an item is selected, its icon changes colour or is highlighted.
You can select a single object or several objects at once. To select a single object, click on it once.
Selecting more than one file
To select several objects anywhere in a window or on the desktop, hold down the
To select several files or folders that are beside each other, you can lasso them to save time. Hold down the mouse button, click in a blank space and drag to make a rectangular lasso over the icons. Note that the lasso does not have to enclose the objects: anything it touches will be selected.
To select all the files and folders in a window, click Select All in the Edit menu or use the keyboard shortcut
When more than one file or folder has been selected, they can all be copied, moved, deleted and so on, together. Dragging any one of the selected items moves them all.
To deselect a group of items, click in a blank space.
Copying
From time to time, you may need to make a copy of a file or folder–for example, to place a copy of a document in another folder. In this section, we will copy the file My Details in the Myself folder on the hard disk C to the folder My Folder that you should have created earlier on the desktop. To do this, just follow these simple steps:
Step 1: Open My Computer and locate the Myself folder. Open the Myself folder and find the My Details file to be copied.
Step 2: Open the destination folder by double-clicking My Folder.
Step 3: Right-click on My Details. A menu will appear. Click Copy in the menu.
Step 4: Place the pointer in the My folder window and right-click.
Step 5: Click on Paste in the menu that appears.
A copy of the file should now be visible in the My folder window.
When a file is copied, the original remains where it is and a copy is placed in the new location. This means that there are now two copies of the file on the disk.
Moving
Next, we will move the folder My Folder from the desktop and place it in the folder Myself on the hard disk (C). Then follow these steps.
Step 1: Locate the folder to be moved, My Folder.
Step 2: Use My Computer to locate and open the C window.
Step 3: Double-click the Myself folder to open it.
Step 4: Right-click My Folder. A menu appears.
Step 5: Select Cut from the menu.
Step 6: Place the pointer in the hard disk window and right-click.
Step 7: Choose Paste from the menu that appears.
The file now appears in the hard disk window. When a file is moved, the original is removed from its old location and placed in a new location. There is only one copy of the file on the disk.
Moving with Drag and Drop
Another method of moving a file or folder is Drag and Drop. This involves using the mouse to drag the item to its new location. Here we will drag the folder Myself from the hard disk window to the desktop.
Step 1: Use Windows Explorer to locate the Myself folder that is to be moved.
Step 2: Click on the Myself folder icon and keep the mouse button down.
Step 3: Keeping the left mouse button pressed, move the mouse so that the folder moves out of the window onto the desktop as you move the mouse. Release the mouse button. The file appears on the desktop.
Shortcuts
A shortcut is a special kind of icon that allows you to perform an action without having to go through the usual procedure of opening menus and sub-menus.
If you have a folder on the hard disk that you use often, you can make a shortcut to it on the desktop, as follows. In this example we will use the Myself folder again. Ignoring the Myself folder on the desktop, use My Computer to find the folder on the hard disk (C drive).
Step 1: Right-click on the folder icon. A menu appears.
Step 2: Click Create Shortcut. A copy of the icon–the Shortcut–appears.
Step 3: Drag the icon onto the desktop. Notice that the Shortcut icon has a little arrow in the bottom left-hand corner to indicate that it is a Shortcut, not the original item. Also, in this example, it’s name is ‘Shortcut to Myself’. Double-click the Myself Folder Shortcut icon to open the folder directly from the desktop.
Renaming
A file or shortcut may be renamed in the same manner as a folder, as described in detail above. Remember thought that files should have unique names. Two files with the same name in the same folder will cause problems and you may lose data. Be careful not to duplicate names when renaming files.
Deleting<br/> If a file or folder is no longer required, it can be removed from the PC. There are two methods you can use:
Drag and Drop can be used as described above.
Step 1: To delete, drag the item to the Recycle Bin.
Step 2: Select the file or folder and press the Delete key.
Next, we’ll delete the folder Myself from the desktop.
Step 1: Click the Myself folder icon to select it.
Step 2: Press one of the Delete keys on the keyboard. A window appears.
Step 3: Click Yes in answer to the ‘Are you sure?’ question. (Note that the folder is discarded when its contents are moved to the recycle bin.)
Deleted files and folders are not actually removed from the computer immediately–they are placed in the Recycle Bin and remain there until it is emptied.
Even though the folder Myself and its contents have been ‘deleted’, the contents are actually in the Recycle Bin. This gives you one last chance to retrieve them before the bin is emptied.
Note that files deleted from a floppy disk are discarded immediately and cannot be retrieved.
Retrieving and Restoring
If you find that you still need something that you have deleted or dragged to the recycle bin, you can retrieve it if the Recycle Bin has not been emptied.
To retrieve an item from the Recycle Bin:
Step 1: Double-click the Recycle Bin icon to open it.
Step 2: Locate the file you want.
Step 3: Drag it out of the Recycle Bin onto the desktop or into an appropriate folder.
Another way to retrieve deleted items is to click on the item in the Recycle Bin and to then use the Restore command.
Emptying the recycle bin
Items placed in the recycle bin remain there until it is emptied.
To empty the recycle bin, right-click on it and select Empty Recycle Bin from the menu that appears.
Deleting and security
Even when you empty the recycle bin, the data is still not removed from the computer although it is lost to the normal user. What the computer does is to change its hard disk contents list and now marks the area where the data is stored as ’empty’.
The data remains on the disk in the ’empty’ area until the computer is looking for space on the hard disk to store new data. If it decides that the ’empty’ area is suitable, it will replace the old data, writing over it with the new data. It is only then that the old data is fully erased.




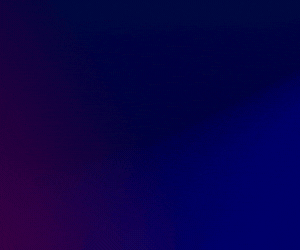



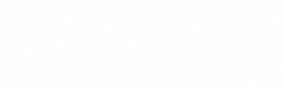
Subscribers 0
Fans 0
Followers 0
Followers