Setting up
Before a printer can be used for the first time, it must be set up so that the computer knows that the printer is in place and that the PC is able to use it.
This involves running a Setup program that installs the printer’s details and drivers on the computer’s hard disc. You normally begin the process by double-clicking the Add Printer icon.
Unless you have just bought a new computer or a new printer for your present computer, you will not need to run the Setup program.
To check which printers are available to your computer, click the Start button, select Settings and then Printers.
The Printers window opens and displays icons for the available printers. Where there are a number of printers available, you can select a particular printer to be your normal default printer.
Click the printer you want to use and then click Set as Default in the Printers File menu so that a tick appears beside it.
The computer will now use this printer by default, unless you select a different one when you are printing a document.
Another way to check which printers are available to your computer is to open a program such as Notepad and click Page Setup in the File menu. The Page Setup window appears.
Click the Printer button at the bottom right of the window to show the printer that is currently selected.
Click the name box to display a list of other printers, if any. Any one of them may be chosen by clicking it to select it and then clicking OK.
You can give the printer a name to personalise it. Right-click on the printer icon in the Printers window and select Rename in the menu that appears.
Type the new name, ‘Office Printer’ or ‘Paul’s Printer’, for example.
Printing a document
When a document is ready for printing, it is sent from the computer to the printer. This process may vary slightly according to the software you are using.
To try out printing, type a few words in Notepad, then click Print in the File menu. The page is sent directly to the printer and the document should print out after a short delay. Notice that in Notepad the user cannot set the number of copies or make any other printing choices. Notepad is s simple no-frills program. The only preferences that can be set are those in Page Setup as shown in the previous section.
Now print a document in Microsoft Word by selecting Print in the File menu, as before. Notice that a window appears allowing the user to select page size, orientation, number of copies, and so on.
The Print window displays numerous options.
* A different printer can be selected, if one is available.
* All or only some of the pages can be selected for printing.
* The number of copies to be printed can be set.
* The printed copies can be collated.
Further choices can be made by clicking the Properties button.
The document can be ‘printed to’ (saved as) a file instead of being printed. The file can then be printed later.
When any special options you need have been selected, click OK to start printing. Of course, if you have no special requirements, it is usually only necessary to click OK.
Print preview
The screen view as you are preparing a document is not always a completely accurate representation of what will appear on paper. Using Print Preview can help you to avoid potential problems.
Click Print Preview on the toolbar or select Print Preview in the File menu. The document is displayed in reduced format exactly as it will appear when printed.
Click the Multiple Pages button and drag to display several pages at once in a long document. Use the Magnifier to enlarge a page. Click Print to print the document or Close to return to the main display.
It is good practice to save your work before printing.
Monitoring printing
When a document is sent to a printer, a printer icon appears on the taskbar at the bottom right-hand corner of the screen. You can use this icon to examine print progress and to make necessary changes.
Right-click on the Printer icon to display a printer menu. Click on the name of the printer you are using. The Printer window opens. Documents waiting to be printed appear in a queue in the window and details of progress are displayed. (You do not have to wait for one document to be printed before sending another to the printer.)
You can pause printing by clicking Pause Printing in the Printer menu. This stops any more work being sent to the printer but any documents already in the printer’s memory will continue to print out. Click Pause Printing again to resume printing.
Click Purge Print Jobs to clear the Print queue. When the Print queue is cleared, the list of items waiting to be printed is deleted but the actual documents themselves remain untouched and can be printed out again later, if necessary
The Printer window can also be opened by clicking Start and selecting Printers in the Settings menu.




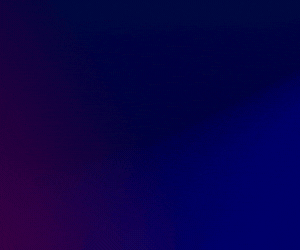
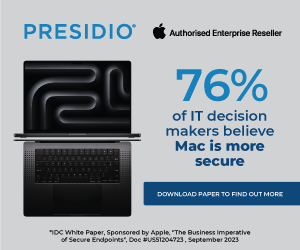

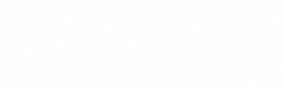
Subscribers 0
Fans 0
Followers 0
Followers