Unfortunately, this is not always possible. While automatic features can help beginners, they really irritate more experienced users. Here we show you how to deal with the worst offenders.
Bear in mind that some of these techniques are pretty advanced – we strongly urge you to back everything up before beginning, and don’t try anything unless you’re comfortable with it. There are also some Registry changes in this article, so before tinkering make sure you set a System Restore point, which will be able to undo most Registry-related problems. To back up the Registry itself, choose Run from the Start menu and type Regedit. In the window that appears click on the File menu, then Export. Choose a file name and location, and select All under ‘Export range’, then click on Save.
Windows takes an age to start
The Windows start-up process is a lame duck. Drivers that load slowly, or aren’t meant to be there in the first place, are as much of a brake as a fragmented hard disk and lots of programs in the Autostart folder.
The Startup Control Panel enables you to analyse and modify files in the Autostart folder – the files that load automatically when your computer starts up. It finds hidden Registry keys, which some programs use to check that they have been loaded during start up. To change an entry, right-click on a program name in the Startup Control Panel and select Disable. So that tools such as Startup Control Panel do not bury themselves in the start-up routine, use Startup Monitor, which can be downloaded from our Cover CD ROM. This software sounds the alarm if entries are altered.
Unwelcome Messenger
Instant messaging is very popular, partly because Windows Messenger is on by default in XP. However, Microsoft’s chat tool is long in the tooth, and most prefer to use programs such as MSN or Yahoo Messenger.
In spite of this, Messenger turns up after every log in with an icon in the Notification Area, along with the message that the user is not logged in. You can let it start and then deactivate it by choosing Tools, then Options and unchecking ‘Start Windows Messenger when Windows is started’ in Settings. But Windows Update will still detect Messenger and in some cases will reset your changes. Then Messenger will request at every start up that you log in with your Windows Live or Microsoft Passport details.
You can prevent all this by removing Messenger via the Control Panel’s Add or Remove Programs tool. Open Control Panel from the Start menu and in the left-hand column click on Add or remove Windows Components, and uncheck the Windows Messenger entry. After clicking on Next, Windows will completely remove the component. A more elegant way to exorcise Windows Messenger is with XP-Antispy. Get it from our Cover CD ROM. You simply tick boxes: the first tick goes in the category Microsoft Messenger (MSN) in front of Deinstall, and the second goes in the Miscellaneous settings section, next to ‘Do not start MS Messenger with Outlook Express’. After clicking on the Apply Settings button, XP-Antispy removes Windows Messenger automatically.
Forever blowing bubbles?
Speaking of unwanted messages, there’s the horror of Windows inviting you to take a tour, your ISP explaining that you’re online, the network card that you disconnected complaining about the lack of connectivity, and the Notification Area always popping up annoying yellow balloons. To throttle the PC’s desire to communicate, one change to the Registry is enough: Under HKEY_CURRENT_
USERSoftwareMicrosoftWindowsCurrent
VersionExplorerAdvanced, change the value EnableBalloonTips from 1 to 0. If it doesn’t already exist, create it using New/DWORD string. By default, it will be set to 0 and you won’t have to change it to pop the balloons.
Windows hides more annoying features in the same key, such as the information balloons for the Start button and the Desktop icons. Every time you move the mouse pointer over the Start button you see a message that tells you to Click here to begin. In the same way, pop-ups tell you what Desktop shortcuts do. You can make the balloon tip for the Start button go away by setting the value for StartButtonBalloonTip to 0. To prevent Windows from showing a text box for every Desktop icon, the value for ShowInfoTip must also be set to 0. For the changes to take effect, you must restart the PC. Be sure to back up the registry first.
Forgetful CD Autoplay
You can also give XP-Antispy the job of turning off the Autoplay function for CDs; this option can be found under Miscellaneous settings. It will ensure that Windows does not bother you again by asking what it should do with a CD or removable storage media. However, be warned that this will also stop program CDs from auto-installing as soon as they are inserted.
Ineffective search
Forget using the antiquated search function in Windows. Unless it has indexed all of the files on your PC, the animated tracker dog in Windows XP goes through everything again each time a search is requested. This can prove very time-consuming if you have only a vague idea where a file is. The indexing feature is switched off by default.
Don’t despair. Google, Microsoft and Yahoo offer up to date and practical Desktop search engines. In our comparative test the winner was Yahoo – http://desktop.yahoo.com – because it used the least resources during indexing and had the best search performance.
Overloaded design
Initially Windows XP looks pretty and intuitive, but in long-term use it’s slow, and the many animations and effects in the interface are distracting. You can turn the brightly-coloured design off with a few clicks in the Control Panel’s Display module. Go to Start, then Control Panel and then Display. Click on the Themes tab and select Windows classic from the drop-down list. The system will now change its appearance without a restart.
However, you will need to alter the Start Menu’s appearance separately.
Right-click on the Start button and choose Properties from the context menu, and in the Start menu tab, switch to ‘normal’ view. If you have lots of programs installed it’s a good idea to enable the Scroll Programs option after clicking the Customise button. Now a small window with a scroll bar appears, instead of an endless list of program shortcuts and folders filling half the screen.
Windows Media Player
Windows Media Player has received a lot of criticism. When XP was introduced there were complaints about its inability to play DVD movies, and then the European Union criticised its monopolisation of the media player market because the application was provided free with the operating system.
Then there are Windows Media Player’s other annoyances. For example, the first time it’s run, Media Player grabs all the current media file types without asking. It doesn’t support iPods, either.
If you still want to use the Windows Media Player, you can tweak the way it checks for updates and looks for codecs – these descramble the data in video and audio files so they can be correctly played, and are often updated. This can lead to files not playing correctly or even at all in Windows Media Player. Choose Tools/Options in the Player and then selecting between Once a day, Once a week or Once a month in the Automatic Updates section. On the same tab there’s an option for preventing the automatic download of codecs.
If you have media files in assorted file formats then you ought to consider replacing Windows Media Player with VLC, get it from our Cover CD ROM. This tool stands out because of its superb codec collection: further programs for DVD playback or playing DivX and QuickTime aren’t needed.
So as not to be dependent on iTunes for transferring files to your iPod, use Winamp 5.32 – you can get it from our Cover CD ROM – and the ML iPod
plug-in from www.mlipod.com. If the ML IPod module is installed, you can access your iPod via the Devices listing in the Winamp Library. By right-clicking on one or more music files on the player you can add the songs to a playlist, remove titles from the iPod or copy them to your computer, something that iTunes cannot do. The M4P Plug add-on can play music bought from the iTunes Music Store, but is still experimental. Look it up on the internet if you want to give it a try.
Fried spam
Four out of five e-mails are now junk. Spammers are always trying new ways to get round even carefully tuned filters; the current trend is to send the message embedded in an image rather than as text. Filters often can’t deal with this sort of spam.
Microsoft updates the Outlook spam filter every month. The updated filter is very good at screening out junk. You can improve the filter’s accuracy by clicking on the Junk E-Mail button on the Tools tab. This displays an Options tab where you can change how aggressively spam is filtered out.
Spamihilator – found at www.spamihilator.com – is a spam busting add-on for Outlook, Thunderbird and other current e-mail applications. Spamihilator uses an intelligent filter, an editable list of key words and a blacklist to check incoming emails for spam, that is sent to a bin from where it can be restored, just in case a legitimate email is snared.
Automatic corrections in Word
Microsoft Word has done its best since Version 2002 (XP), but it doesn’t always get it right. The word processor carries out what were previously tedious formatting exercises, such as numbering or changing straight to typographical quotation marks, automatically. If all you want is plain text without things such as accents or bullets, then the well-intended help soon becomes a nuisance.
You can prevent Word from behaving like this by choosing Tools, then AutoCorrect Options and checking that the settings for AutoFormat,
‘AutoFormat as you type’, AutoCorrect and AutoText match your requirements. The options, which are deactivated on the AutoFormat tab, should also be turned off on the ‘AutoFormat while you type’ tab.
Adobe plug-ins slow down start up
PDF documents are an easy way to send information to anyone. They’re also a great way of ensuring that careful formatting doesn’t get lost in the process. So that the files can be opened on almost any computer, Adobe Reader contains a lot of functions that not everyone needs. Initially, however, the reader loads everything and therefore it can take a couple of minutes to start up on older PCs.
Adobe Reader alone has more than two dozen plug-ins. You can increase the pace of work with Adobe Reader Speed-Up. This freeware program has two functions: Accelerate optimises the Reader’s speed, and Restore original configuration does, well, just that.
Adobe Reader Speed-Up can be downloaded from our Cover CD ROM. If you do not want to slim the Reader down too drastically, choose Accelerate and after clicking on Next, select those plug-ins that should still be loaded when Reader starts.
The Plugin Help button explains what the extensions are for. Even if you do not deactivate all of the Plug-ins, the Reader will start noticeably faster after optimisation with Adobe Reader
Speed-Up. If you wish to dispense with Adobe Reader altogether, then you can download Foxit from our Cover CD ROM.
Unwanted Office formatting
By default, Microsoft Word, Excel and Powerpoint transfer all of the original text’s formatting when you carry out copy and paste actions. This can only be prevented by choosing Edit/Paste Special and picking Unformatted Text from the options in the Edit menu. As if this was not inconvenient enough, there’s no keyboard shortcut for Paste Special.
One way to get around this is to choose Options from the Tools menu in Word, Powerpoint or Excel and click the Edit tab. Then untick the box marked ‘Smart cut and paste’.
Alternatively, the freeware program Hovtext, get it from our Cover CD ROM, makes the whole process easier. If required, the open source program removes all formatting from content in the clipboard. At the same time Hovtext adds nine further levels of temporary storage to the clipboard so that you can use not just the last piece of content copied to the clipboard but any of the nine previous ones.
After installation, Hovtext puts itself in the Windows Autostart folder, and displays an icon in the Notification Area. You can reach all of the settings, such as the automatic removal of spaces, breaks and duplicate lines Ð as found in some PDF files – or the filtering of web links by right-clicking on the Hovtext icon and selecting Options from the menu.
Ease PC pain
Hopefully these tips should have tackled the most pesky parts of Windows and Office, the bits and pieces that bug and badger. N in of Windows has been eased, computing should be a lot less frustrating and eliminating these niggles will be a weight off your mind.
Keep it secret
Word, Excel and Powerpoint save something called metadata in every document, without being asked. This information includes the name of the author, the name of the registered Office user, the computer name, previous authors, document revision history, comments, text in white or hidden cells and file properties. These can’t be fully removed using File/Properties.
For Office XP and Office 2003, Microsoft makes the Remove Hidden Data add-in available. When installed, it adds the entry Remove Hidden Data to the File menu. In the window of the same name, you need to enter a new file name for the cleaned-up document and after the process has run you get a read-only document without the tell-tale data. If you do not specify a target folder then the cleaned-up files are written to the same folder that the original file is stored in, with the same names as the originals but with a ‘c’ (for copy) and the current date added.
One alternative to Microsoft’s offering is Doc Scrubber. This only deletes the metadata from Word files but it also supports the batch processing of multiple files.
Microsoft Office’s missing menus
SINCE 2002 Microsoft Office has noted which menu entries you use and those you rarely touch. To increase the clarity of the menus onscreen, the Office applications hide the rarely used entries. Instead, you only see frequently used commands and two arrows at the bottom of the menu.
If you need to use a missing command, then you need to open the full menu. Prevent the hiding of unused commands in any Office XP or 2003 application by selecting Customise from the Tools menu. On the Options tab, check ‘Always show full menus’. This setting applies to all of the applications in the Office suite and becomes active as soon as you close the Customise dialogue box.
Office is less co-operative when it comes to combining program windows on the taskbar. To force the software not to start a new program on the taskbar for each document, select Options from the Tools menu and uncheck ‘Windows in Taskbar’ on the View tab. This procedure will have to be repeated for every Office application so that one icon per program appears in the Taskbar. Unfortunately, Word 2000 doesn’t have this feature.


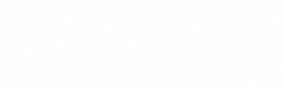

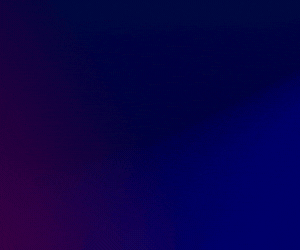
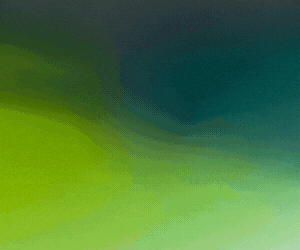



Subscribers 0
Fans 0
Followers 0
Followers