This tutorial will describe how to create a simple school Website in two parts using Netscape Communicator (which is on the Cover CD ROM of May’s PC Live!). It could then be adapted for other purposes and extended using the same methods. Netscape Communicator includes the Netscape Web browser and Composer, which is a WYSIWYG Internet editor that can be used without using HTML. This is only one way of making a simple school Website, but it works and the main advantage is that the children themselves can do all the work.
In this tutorial, we will have six Web pages: a home page, which we will call an index page, and five other pages–one for sports, one for local history, one for the school, one for school events and one for projects. The index page will have links to each of the other pages. The other pages will have a title, one picture, a piece of text, and a link back to the index or homepage.
Be prepared
Before we start using Netscape you should have the following work done:
* Five pieces of text as word files or in copies. The text may be typed into Composer by the children or transferred using copy and paste. Pictures should not be included in the word files.
* Six picture files should be ready. They could be scanned or digital photographs or made with a paint package but if possible should be the work of the children.
Some ground rules
* Always use lowercase letters in filenames.
* Use short filenames.
* Make sure all your pictures are either in .jpg or .GIF format. There will usually be a way to Save As on your scanner or camera, or use some graphic convertor like PaintShop Pro.
* Don’t make the pictures too big or browsers will spend a long time downloading them. For the moment have just one picture per page.
* Put all the files for your Website into the same folder and call it ‘My Web’.
* When choosing a background colour for tables where text is involved choose a light background and contrasting text colour. White text on a black background looks OK until you try to print out the page.
Bare bones
Now we are going to make a skeleton Website. We are going to make just two Web pages: an index page and a template, which we will then copy and use for the other five pages.
The Index or home page
If you don’t already have Netscape Communicator installed, install it from the PC Live! Cover CD ROM. It will put a shortcut on the desktop. Open Netscape and choose No when it asks if you want to install it as the default browser.
Go to the File Menu*Choose New and then Blank page. Now the program will change to composer and you will have a blank page.
Go to the table icon or the insert menu and choose table. The new table properties menu comes up. Choose eight rows and one column .
For table alignment choose center</em>.Choose border 12.
For table width choose about 60 per cent.
Click the use color checkbox then click the grey button and choose a background colour for the table. Now click OK and the table appears.
Now you should save your work. This can be done via the file menu or the save icon on the toolbar. Save this file as index.html and make sure you save it to the My Web folder in My Documents.
Now we will type in the names on this page. On the first line type in “Anywhere School Homepage”. This may be centered (see align icon on toolbar), sized etc like in any wordprocessor. Leave the next row blank for now. (It is for a picture and will expand for the picture when we put it in.)
Put the names School, History, Sports, School Events and Projects in each of the remaining rows. Leave the last row blank for now: it will be used later for your e-mail address, so people can contact you and the school.
Go to the Format menu and then click on Page Colours and Properties.On colours and properties you will see a white button, click on it and choose a background color for the page. It won’t interfere with the table background.
Save again. This time you just click on the icon, you won’t be asked for a name.
Create a content template
Go to file menu again and choose NEW and then Blank Page. Click on the new table icon and the new table properties menu will come up. This time we will choose four rows (one for the title, one for a picture, one for the text , and one for a link back to the homepage), plus column with centred alignment.
Choose 12 for border line width, choose 90% for table width and again choose a background color for the table. Click on OK and the table appears.
Type in “Our School” in the first row. Change size, font etc and center it.
Leave the next two rows blank. Type in on the last row ‘Click here to return to our Homepage’ and center it. Then select ‘Click here to return to our Homepage’. Now click on the Link icon on the toolbar. A link menu will come up. Click on Choose File. The files in the My Web folder will come up. Select index.html. Click on Open and then OK. Now the words ‘Click here to return to Homepage’ will be underlined and in blue, which denotes a link. Format the page colour like the last time. Now save and use the lowercase name ‘school.html’.
Now be very careful.On the top row erase the words ‘Our School’ and type in ‘Local History’. Now go to the file menu and choose Save As, not Save. Now save the file as ‘hist.html’. Remember, if you use Save, rather than Save As , you will eliminate the School file.
Repeat this for School Events (Save as events.html), Projects (Save as proj.html), and Sports (Save as sport.html). Now we have an index page and five pages each of which links back to the index page. Now we have to link the index page to each of the other pages.
Links to each page
If you are on any of the content pages and you click the preview icon you will see the page as if it was on the internet. Do that. Then click on the link to the homepage. Now the homepage should come up. However it is now in the browser rather than in the composer. Go to the file menu and click on edit page. Now you are in Composer again. Please note you may not edit while in the browser and links will not work while you are in Composer.
Now select ‘Our School’ and click on the Link icon. Click on Choose File and go to the Myweb folder. if you are not there already. Select school.html, click Open and then OK. A link has now been made from the homepage to the school content page. Do the same for the other content pages. Check out the links and make sure they are all working properly.
Now we should have a skeleton Website with an index page and five content pages. Next month we will add pictures and text to our skeleton. The skeleton site is on the Cover CD ROM.
Ones prepared earlier
Here are links to some school Websites who used the above method: Clareen NS, Cloghan NS and Kilcolman Parish Website.




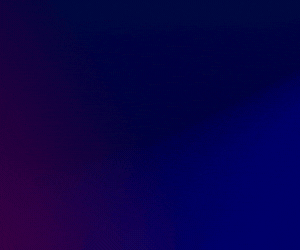




Subscribers 0
Fans 0
Followers 0
Followers