“Out now on DVD” say most advertisements for the latest film releases. Not that videocassettes are dead just yet. DVD movies offer more than just the film itself. Some choices available are that you can watch it in the language of your choice or have a commentary by the director on each scene. There are also many edutainment titles now available on this large capacity format, take Encarta 2000 for instance. Ordinary CDs will also work in a DVD drive.
But it’s not called Digital Versatile Disk for nothing. To play back DVDs, the hardware required is not difficult to install. If you have a mind to upgrade your 32X or 40X CD drive to accommodate this new hardware, the procedure is relatively painless.
Purchasing the device itself is not only a matter of personal taste, it is imperative that it supports all the industry standards. Cheap DVD ROMs may only support one or two formats so watch that the following formats are included by the manufacturer, DVD: DVD ROM, DVD R, DVD RW, DVD Video; CD: CD ROM/XA, CD R/RW, CD DA, CD Extra, Photo CD and Video CD. The next step is to install the device itself. For this tutorial it is impossible to describe casing removal for all the variety of cases out there. Some slide off, some have side walls as in tower systems, others are screwed in panels. Just examine your PC case or see the documentation, if any, which came with it at the time of purchase. Most people upgrading will remove the current drive and install the new one.
Stage 1: Initial installation
Disconnect the electric mains lead from the wall outlet. This is stated in the interest of safety. If you want to earth yourself so as not to discharge static onto any sensitive component, touch a radiator or better still buy a static blanket and wrist strap.
Step 1: Remove the casing so as to gain access to the drive bays. Don’t be put off by the plethora of cables. Locate the CD drive and have a look at whether or not the cabling to it is accessible.
Step 2: Gently but firmly pull the cables out from the rear of the old drive. Do not yank or use pliers. The CD power cable is often the hardest to remove but persevere and it will dislodge. On the big grey IDE cable, which attaches to the centre rear of the drive, take note of which side the red ended portion of the cable is attached to. Next, either slot out the drive or unscrew it directly. On some PCs these five-inch bays are fixed box-like structures and on others they can be tilted out for easy access or removed altogether.
Get the right screwdriver for the job. It’s very easy to rim a screw and then it becomes a nightmare of a job to remove one damaged screw.
Step 3: Install the new drive into where the old one sat and screw it firmly in place. Next, reattach any cables that were connected to the old one. The power cable can only go in one way but the IDE in some instances can be attached incorrectly. The audio cable from the CD drive to the sound card is a one way only system.
Step 4: With the drive cabled and installed, the next thing to look at is the cover or bezel of the casing. If you are installing into where the old drive sat, then there is no problem. If however it is into a different bay, then on the cover of the PC is a removable slot that exposes the drive for use. Some of these slots are snapped in place while others are broken off the casing. Just ensure that if you are using a new bay line up the casing and remove the appropriate cover. The DVD ROM drive should now be visible from the front of the mini-tower.
Step 5: Put back on any covers and power up the PC. With luck, the operating system will detect the new drive and the next step is to install the drivers and complimentary software. Some technicians leave the covers off during this phase in case there is a cabling or faulty drive problem. That is fair enough provided that your well-earned cup of tea does not spill into a live system or something else accidentally happens. Troubleshooting the installation is easy. No power to the unit: check that the power lead to the drive is pushed home all the way. No audio: again check the audio lead. If the IDE cable is on the wrong way round, the Bios will not find it on boot up. The worst case scenario is a faulty unit and there is no other recourse than to return it. It happens and is very annoying after all the work.
Stage 2: Software sorted
Step 1: So with all things mechanical up and running, install the drivers. If the operating system picks up the new device but cannot locate it on the driver CD just select Cancel for the moment.
Step 2: When the start up sequence has settled, insert the driver CD again and follow the on-screen instructions. If auto run still does not pick it up, click on My Computer, highlight your CD drive icon and look for the setup file. Run the setup file and follow the instructions. Most manufacturers have decent drivers for their devices and often update them on their Websites. Check it every now and then for new updates.
The only thing left to do is to insert a DVD film and see if it plays. If your PC is less than a Pentium III 500MHz PC you may or may not need a dedicated DVD decoder card. Generally a software movie player, such as WinDVD, is supplied as part of the software package and is good enough for playback control. After all the work in upgrading, sit back and enjoy the DVD revolution.




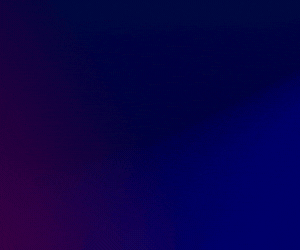

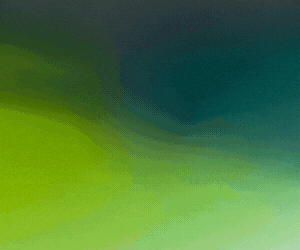


Subscribers 0
Fans 0
Followers 0
Followers