Google Maps has long set the standard for how maps and navigation apps should function on a smartphone. On your Android device, it’s likely one of the best apps you use, and it’s even better once you start poking and prodding its settings panel. But are you getting everything you can out of Google Maps? Here are some tips to make Google Maps even more efficient.
Share your location with a loved one
Did you know this used to be an option available inside Google+? Well, the writing is on the wall for Google’s ill-fated social network, which is why Google bundled location sharing into Google Maps instead.
To share your location, open Google Maps and then tap the hamburger menu in the top-left corner of the app. Now tap Share location to get started with the setup process. You can share your location for a specific length of time with whomever you specify from your contacts. Once you’ve selected your contacts, you’ll get a prompt letting you know those people can view your route.
You can also create a shareable link of your locale for pals who don’t typically use Google Maps. This lets them see your trek in a Web browser.
When you’re finished driving or walking – or you’re simply ready to go off the grid – you can opt to stop sharing your location from the same menu screen.
Add stops along your route
There’s nothing worse than being on the road and having no idea where to pull off for that much-needed rest stop. Fortunately, Google Maps lets you plan your route in increments. For instance, if you’re dying to try out that vegan fast food joint, you can add it as a stop along your route.
From the Google Maps app, tap the menu option in the upper-right corner of the app and select Add Stop. The app will add another line for you to search for a locale. After you’ve located it, you can adjust where it falls on your route timeline by tapping the entry and dragging as necessary.
After you’ve planned out your route, tap Done, then tap the same menu button to add a shortcut to your home screen. It’s a good idea to do this in case the Maps app crashes, or you’re planning out routes ahead of time and need to save your progress.
Find something to do
Let’s say you didn’t have time to plan out your route to Tayto Park – and you’re not exactly a fan of Yelp’s reviews. Google offers its own system for reviews of restaurants and places, and you can tap into them if you’re in a bind with nothing to do.
Launch Google Maps and type things to do near me. Maps will find your locale and then immediately display a list of – what else? – things to do. You can summon more accurate results by adding a specific location to your search criteria. Play around with the “near me” search syntax, because the right keywords can help you find pretty much anything you need.
Download offline maps
Google Maps’ offline maps offer significant help in these situations, and they’re also useful if you’re trying to save on data. On your phone, launch Google Maps and search for an area. Once it loads, tap More Info, and then the menu button in the upper-right corner. Tap Download offline map to begin.
If your smartphone comes equipped with an additional expansion slot, you can save offline maps to the SD card by tapping Settings on the main menu screen, and then Device > SD card.
Program your home and work addresses
If you’re constantly inputting your home and work addresses in Google Maps for driving directions, you might consider programming them, so they’re always offered as destination options. In the main Google Maps menu, select Settings and tap the top option, Edit home and work. From here, enter the addresses as needed.
You can program additional places, too, by searching for the location on the main map. Then, tap More info > Label.
IDG News Service



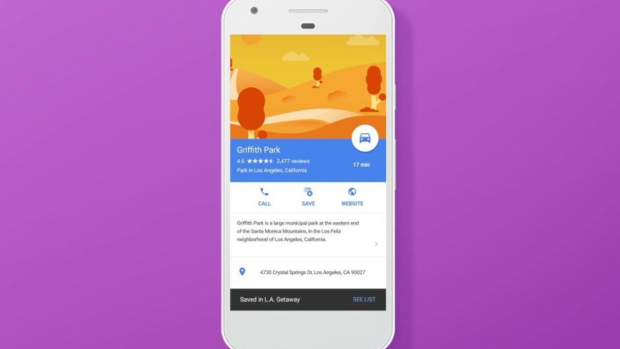

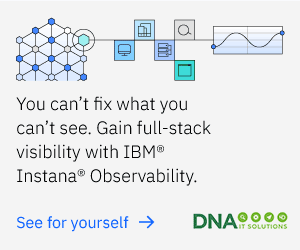

Subscribers 0
Fans 0
Followers 0
Followers