Returning to school this past September and finding everything just where you thought you left it is possibly far-fetched, especially if you moved classroom before the summer. Now is probably too late to suggest some pre-emptive cataloguing of resources, but maybe next year some digital cataloguing could make the return to work a little less painful.
Possibly the most difficult of classroom resources to keep tabs on is the classroom library. Here’s where a spreadsheet package like Microsoft Excel can prove invaluable, enabling easy organisation of your book collection and straightforward sorting by any number of headings. It’s also well worth including a ‘Loaned to’ or equivalent heading to keep track of who’s reading what throughout the year so when a book inevitably goes astray it’ll be easy to track down the culprit.
In this tutorial, we will create a classroom library record using Excel, use the Sort function to group books by author and use the Add Comment feature to include a short book review.
Step 1.
Open a blank Microsoft Excel Workbook. From the Insert menu choose Picture*WordArt. Next select a style and enter a heading for your class library record. Click and drag your heading to the top of the workbook and resize if required. To finish from the File menu select Save, saving your spreadsheet as libraryrecord.xls in the My
Documents folder.
Step 2.
We will now enter headings for the library record. Click below the WordArt to deselect it and enter six headings: Title, Author, Genre, Comments, Loaned to and Returned in the row below. To alter column width to facilitate text entry, select the column by clicking on the column heading and drag the right boundary until it’s the
desired width. To finish resize the WordArt to match the altered column widths.
Step 3.
Next select the six headings and use the Format toolbar to alter Font Style, Size and Colour as you require, use the Bucket Fill icon to choose a suitable background colour. Next enter the details of your book inventory below. When finished save your work.
Step 4.
With our book list complete we can now use Excel to sort the information by any one of the headings. For this tutorial we will sort by Author. Select the Title heading and click and drag until the whole library record is highlighted. Next from the Data menu choose Sort, the Sort dialogue box opens, choose Author from the Sort by drop-down list and click OK. Your library record will now be rearranged alphabetically by author.
Step 5.
The Comments column is ideal for pupils who want to include their opinions about books they’ve read but the restricted column width won’t allow for much text. To include a more detailed book review select the desired cell, from the Insert menu choose Comment and type a brief description in the text box. The next time the mouse is brought over the red Comment icon the book review will appear. (Further remarks can be easily added at any stage just select the cell and choose Edit Comment from the Insert menu.)
Step 6.
The Loaned to and Returned columns will help keep track of the books in use throughout the year and if data logging isn’t your thing, maybe a budding librarian in the class will be happy to take on the admin and keep your class library running like clockwork.
22/11/04




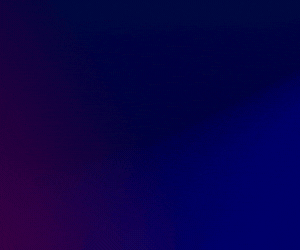

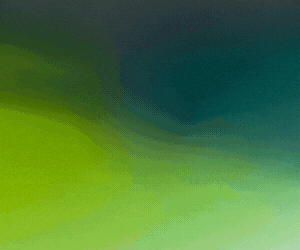


Subscribers 0
Fans 0
Followers 0
Followers