Timeline was added in the Windows 10 April 2018 Update. It’s an extension of Task View, and allows you to see what you were working on yesterday, or up to 30 days ago, and very quickly load that document, image or website.There are a few limitations, but on the whole it’s well worth using this useful new tool.
Where can I find Timeline?
Apparently, very few people use the Task View feature that was introduced when Windows 10 first came out. It seems users can’t switch from the Alt-Tab combo they’re so familiar with to the only-slightly-different Windows-Tab shortcut.
If you’re not into keyboard shortcuts, you’ll find Timeline next to the search/Cortana box on the Taskbar:
Clicking it, or pressing Win-Tab, brings up Task View. This is really just a giant view of what you get if you press – and hold – Alt-Tab. That means large thumbnails of all the apps and windows you have open.
Timeline is found if you scroll down from Task View. There’s also a slider on the right, which you can click and drag. If your device has a touchscreen you can swipe up to scroll down.
Since muscle memory is a powerful thing, it’s a shame there’s no option to bring up Task View when you press Alt-Tab. That’s unlikely to change, since in the next big update coming to Windows 10 will include a feature called Sets. This will show grouped items when you hit Alt-Tab.
How does Timeline work?
It’s turned on by default, and keeps track of the documents you edit, images you open in apps such as Photoshop, and Web pages you look at.
Unfortunately, the whole thing is very Microsoft-centric. So you’ll mainly see documents from Office apps, and websites will appear (as will PDFs) if you viewed them in Microsoft Edge. If you use Chrome or another browser, they won’t.
And unless you’re signed in with a Microsoft account, you’ll only see a few days’ history. Signing in lets you scroll back up to 30 days.
If you want to adjust Timeline’s settings, open the Settings app and go to Privacy.
Select Activity History and there are two main options:
- Let Windows collect my activities from this PC
- Let Windows synchronise my activities from this PC to the cloud
If you disable them, Timeline won’t work.
If you disable the second option, your activity history won’t be synced to other devices signed in with the same Microsoft account.
This is where Timeline can be very useful. If you tick both settings, you’ll be able to carry on editing a Word document on another device if you didn’t have time to finish it before you left the office, for example.
When you click on one of the ‘activity’ tiles, it will open the app and the file you were working on.
Hopefully Microsoft will improve Timeline and allow other apps to feature rather than it being almost exclusive to Windows 10’s built-in apps or Office.
IDG News Service



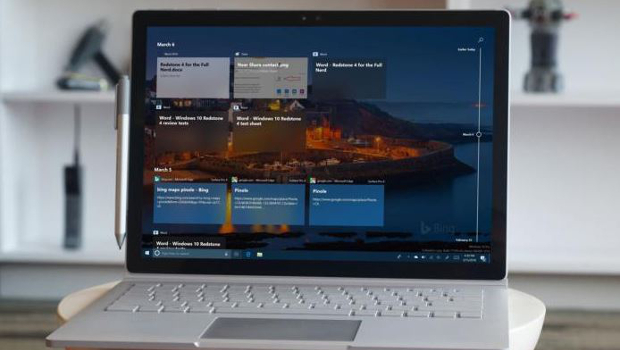
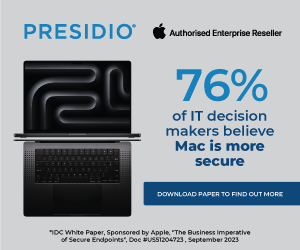
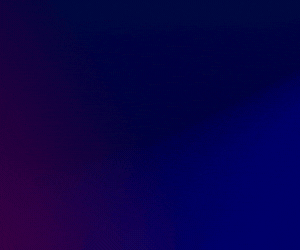


Subscribers 0
Fans 0
Followers 0
Followers