Whether you have one PC or a whole home network, it’s important to keep safe from net nasties. We talk firewalls and how they can help you
Home networking is an excellent way to get the best from a broadband connection linked to more than one computer. Unfortunately, there are various scare stories about the security of networking that might put you off. In this feature we will dispel the myths and show how a little planning can keep all your computers and other devices safe without ending up buried under a mountain of passwords and codes.
Although many of the scare stories about the internet have been blown out of proportion, there are still people out there who will try to take advantage of poorly defended PCs and networks if they can. Sometimes this is out of sheer malice, while other hackers are in it for financial gain. The good news is that it’s quite straightforward to protect yourself. Following the advice below will help to block spam, and keep your files private.
What are the risks for networks?
If you use cables to connect computers, the main risk to data is through a shared internet connection. The only other way for someone to gain unauthorised access is to physically connect their computer to the network. If there is a possibility of this, you should follow the advice below to restrict file sharing on the home network. The other danger is the possibility of picking up viruses from email or the internet as you move from one computer on the same network to another.
An internet connection exposes your computer to the Web, especially if you use a dial-up connection or a USB broadband modem. A router or combined modem router, however, hides the exact IP address of all the computers on the network, which offers a degree of anonymity and therefore protection.
Wireless networks face the same threats as wired networks but with the former it can be easier for someone to join the network without permission. The Wi-Fi signal is broadcast to a range of 30 metres in all directions; if you live in flats don’t forget about the people above and below you. This extra vulnerability is only a problem if someone actually tries to access the network; tales of ‘drive-by hackers’ detecting unsecured networks from the pavement and stealing data is the stuff of nightmares, and about as likely as finding monsters under the bed. As a standard precaution, wireless networks should be protected with WEP or WPA – refer to your wireless router’s manual or search for instructions on how to activate this protection on the manufacturer’s website.
The most common way wireless networks are exploited is when a neighbour with a wireless-enabled PC discovers they can access your broadband. The worst scenario is that the internet connection slows down as the leech PC sucks up the bandwidth you’ve paid for. It could also leave those with download limits on their broadband accounts out of pocket. While most people have neighbours who wouldn’t dream of stealing bandwidth in this way, it’s good practice to secure the network in any case.
What is a firewall?
Most of these risks can be avoided by using a firewall, a program that is just as important as anti-virus software. A firewall is like a border control post. It enables you to set rules and make decisions about which applications are allowed to send or receive data across the home network or the internet.
A firewall can be a program installed on a computer or a function built into a router. It monitors all the information sent in both directions, and decides whether to block it or not. Some firewalls will filter individual programs or the kind of connection being used. Software routers are generally more versatile, but a broadband router firewall is normally set to on by default. A router firewall will make sure that it only accepts replies to communication sent from the computer and blocks any unsolicited communication. Some will have more sophisticated settings so that internet games can be played; if you have a hardware router refer to its documentation for more help.
Microsoft introduced a basic firewall for Windows XP with Service Pack 1. It lacks some of the more advanced features of other free firewalls such as ZoneAlarm, but it can keep a computer safe from attacks. Hackers use software that probes the internet for unprotected PCs by automatically sending out thousands of discreet requests, and PCs with no firewall are very vulnerable. The Windows Firewall is part of the Security Center that monitors Windows Updates, anti-virus software and the Firewall. If you have a free or paid-for firewall installed, the Security Center will monitor that instead. You should have one or the other turned on, but not both.
To view the Windows Firewall options, click on the Start button and then on Control Panel. Click on the Security Center icon and then on the Windows Firewall icon at the bottom of the Security Center. This shows the options for the Windows Firewall. It should only be set to off if you are using an alternative firewall, otherwise turn it on immediately and click Apply.
The Exceptions tab displays all of the programs that are allowed to receive unsolicited information from the internet. Every time a program that Windows does not recognise attempts to connect to your computer over the internet, the Windows Firewall will intercept it and ask you whether or not it should be let in. However, the Windows Firewall does not check on programs trying to talk to the internet from your computer. This is a problem if the PC becomes infected by spyware, as such programs have to report back to their source via the internet. Microsoft has developed a free anti-spyware application that does monitor such activity, which is available at www.microsoft.com/athome/security/spyware/ software/ default.mspx.
Even though you might have a firewall on the broadband modem router, it is still important to have separate firewalls installed on every computer on the network. Viruses can travel over the home network and a router firewall is useless if someone gains access to the network. External hard disks that attach to a PC via a USB or Firewire link are protected by whatever measures are in place on the computer they are plugged into. External hard disks that connect directly to the network, such as the Netgear SC101, use a password to prevent unauthorised access. Make sure that the password is sufficiently complicated to be safe. It should include numbers, non-alphanumeric characters and a mixture of upper and lower case letters.
Give the green light
Some firewalls come with a preset list of common applications that you might want to allow access to the network or internet, such as an instant messaging program. This is very useful because although every application has to ask for access the first time it tries, the name it shows to the firewall can be clear as mud. For instance, the perfectly legitimate program Outlook Express will ask for clearance for something called ‘msimn.exe’. This is not very helpful, but blocking this request when the firewall asks will lead to an empty mail box. Other names to allow are msnmsg.exe (MSN Messenger), msmsgs.exe (Windows Messenger) and wmplayer.exe (Windows Media Player). Also allow runndll32.exe and svchost.exe, as these are Windows components that enable internet connections.
The Windows Firewall has a list of the programs that are allowed to receive connections from the internet. This is in the Exceptions tab in the Firewall properties window. If the listed application has a tick in the box next to it, firewall clearance is granted without any further requests for permission. Remove the tick by clicking it to ground the application.
The Windows Firewall also regulates exactly where on the network a given program can communicate, such as with specific devices or the internet – the Windows Firewall calls this the program’s Scope. To check this setting, click on the name of the program, then on Edit and then Change Scope. As well as the whole internet or the local network, you can specify selected computers. Certain applications such as File and Printer Sharing should only ever be used on the local network or selected computers; to do otherwise means your files are available to the whole internet. Most of the time these settings can be left alone but there might be times when it is a good idea to change them, of which more shortly.
Sharing files
The ability to share files is one of the best benefits of networking, so that documents, pictures and music can be accessed from PCs in different parts of the house. But it is important to make sure that only the files you want to share with other people using your network are available. The first step is to be careful of shared folders; don’t forget that anything in a shared folder is shared by default. The easiest way to discover whether a folder is shared or private is to right-click on it and select Sharing and Security. If you want to share a folder with other PCs on the network, clear the box marked ‘Make this folder private’ by clicking on it.
Firewalls also offer protection here, so if you cannot access files stored in a folder, it could be the firewall blocking the access. First make sure that the folder is set to allow sharing on the host computer. Right-click on the folder and select Sharing and Security. The option Share this folder on the network should have a tick in it and there should be a message at the bottom of the window that says Windows Firewall is configured to allow this folder to be shared with other computers on the network. If a folder has been made private, it cannot be shared on the network and any subfolders will be private as well. Click on the blue text ‘another folder’ at the bottom of the window to see the private folder.
If you are using a different firewall, such as ZoneAlarm, you will need to add the computer that is trying to access the folder to the Trusted Zone. See the box below for more information on how to do this. If the option ‘Allow network users to change my files’ is not ticked, no changes to files can be saved to that folder, ensuring that your files remain pristine.
It is possible to stop users changing security settings limiting their access rights in Windows. This blocks access to the Windows Firewall settings as well as stopping them from installing extra software that you might not want them using. To make an account limited, click on the Start button and select Control Panel. Click on User Accounts, then on change an account, followed by the name of the account you wish to change. Select the option marked Change the account type and then click on the Limited option followed by Change Account Type.
This tactic is only worth pursuing if there is a password on the computer Administrator account, otherwise it is very simple for users to change their accounts back to Administrators.
To change the password for the Administrator account, restart the computer and press
Block visitors from private files
There may be times when people connect to your network for internet access who you do not want to access files; family members with notebook PCs, for example.
This is possible but requires a little work. First, you need to find out the IP address of each computer that should have access and then add these to the Scope of File and Printer Sharing. This means that only those computers selected will be able to share files and printers. To discover a computer’s IP address, click on the Start button and click on Control Panel. Click on Network and Internet Connections and then Network Connections. Right-click on the connection to the broadband router (either Local Area or Wireless Connection) and select Status. Click on the Support tab and note down the IP address.
When you have collected all of the addresses, open the Windows Firewall window, click on the Exceptions tab, followed by File and Printer Sharing and then click on Edit. Click on Change scope, select the bottom option and enter all of the IP addresses on the list, separated by a comma. Repeat this for all four entries in the Edit a Service window and then click on OK. Now only the selected computers can share files without denying others the internet.
Safe and sound
Arming yourself with security knowledge will future proof your computing skills and we hope we’ve helped you take the first step. Being safe is as much a state of mind as a case of installing protective technologies. So take a little time to secure both your data and your peace of mind.
ZoneAlarm on a home network
ZoneAlarm can also deny internet access to selected applications. Right-click on the ZA logo in the Notification Area and select Restore ZoneAlarm Control Center from the menu that appears. Click on the Firewall tab on the left and then on the Programs tab at the top. To add a program, click on the Add button and select the program file in the window that appears. The program is then added to the list. Click on the question marks to change them to a tick to allow access or a cross to block.
ZoneAlarm divides the network connection into two parts, the Trusted Zone and the Internet Zone, each with its own security setting. This enables programs or devices such as network hard disks on your home network (the Trusted Zone) to access the main PC and its internet connection. Click on the Firewall tab and then on Zones to see the zones set up on the computer. To add the local network to the Trusted Zone, click on Add and then IP Range. Enter the lowest address on the network in the first box and the highest in the next. The two numbers will probably be in the range 192.168.1.0 to 192.168.1.254 to include the entire home network.
Windows firewall alerts
The Windows Firewall will alert you every time a program attempts to receive a connection from the internet. Sometimes this will be obvious from the program name and whether the alert appeared when you started it. Either click on Unblock to give it access, or click on Keep Blocking if you suspect the program is not safe. A quick search on the internet for the name of the program should reveal whether or not this is the case. If you change your mind, return to the Windows Firewall settings window to change the rule. It is always better to block a program and decide later to give it access than give it free reign with your internet connection. Windows will also warn if it detects that the Firewall has been turned off. These warnings should always be taken seriously, although they do not always mean that something is wrong; it may be due to an update or a third-party firewall that Windows does not recognise. Always ensure the firewall is active after program updates are downloaded.


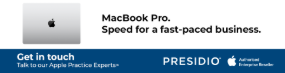



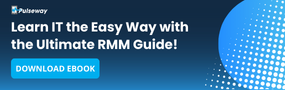
Subscribers 0
Fans 0
Followers 0
Followers