We all know that Windows is far from perfect – and developers may know that best of all. Thankfully, they also have the tools to fix those imperfections and share their ingenuity with us. When we’re really lucky, the developers give their software away for free, though some creators do ask for donations.
Backing up is not hard to do: There are many backup programs, but few as elegant and powerful as SyncBack from 2BrightSparks. As its name suggests, SyncBack has two primary functions: backing up and restoring data (copying in one direction), and synchronising folders (copying in both directions to make the contents of two folders identical). You can set up profiles for common backup or synchronisation chores and run them automatically with the program’s scheduling feature (see Fig.1).
SyncBack works with network drives, FTP servers, and CD or DVD drives (as long as you pre-format the disks using the Universal Disk Format, or UDF, which is a newer way to format CDs and DVDs). The program e-mails you its log file automatically when your backup is done. It also shuts down any applications you specify before beginning, and it can launch applications before or after it finishes. Unlike some backup programs (including the backup software built into some versions of Windows), SyncBack can compress files using the standard .zip format. This lets you easily find and retrieve a single file inside an archive without having to navigate through a backup program. SyncBack’s elegant design offers easy and expert modes. The program is a snap to customise, too.
Folder shortcuts in a hurry: Readers often ask how to create shortcuts to folders that will make them open where and how the user wants. Though Windows provides this capability, creating the shortcuts in Windows may entail setting up messy command-line switches that are nearly impossible to remember. To solve the problem, install SnapFolders 2005. Right-click any folder to create a shortcut via the context menu, or launch the utility from its own shortcut to see a dialogue box where you can specify shortcut preferences. SnapFolders puts the shortcut on your Start menu or on a submenu (see Fig.2). The program doesn’t offer every possible tweak that the command-line approach does, but it saves time and trouble.
Taskbar tweakery: Maybe you don’t like having the taskbar hide your lovely desktop wallpaper. Or you need every inch of your desktop for icons. One solution is to use the taskbar’s Properties dialogue box to automatically hide the taskbar until your mouse moves over its original position. Unfortunately, this leaves an unsightly line along one edge of your screen – and on older systems, the action isn’t exactly brisk. A couple of freeware developers have found a cure for this pain. One is AKSoftware’s Transbar, which lets you make the taskbar wholly or partially transparent in 1 percent increments (see Fig.3). Another is TaskbarHide, which instantly pops the taskbar on or off screen (minus the ugly line, thank you very much) whenever you move your mouse over or away from it.
Start from scratch: But what if you want to eliminate your taskbar altogether? GeoShell is a free open source taskbar replacement consisting of modular floating toolbars that you can group and rearrange to your heart’s content. Your desktop will be cleaner because its icons go into a menu instead of cluttering your screen (see Fig.4). The menus can be more compact than a typical Windows desktop arrangement, though some clutter remains. Also, you may not like floating toolbars – we prefer to anchor them to an edge of the desktop. GeoShell’s skin feature gives you more control over your desktop’s look and feel, and you can even download plug-ins to extend its features.
Destroy duplicates: Does your hard disk have duplicate files? We’re not talking about backups, but rather, useless copies of the same file that you may have unknowingly downloaded or created multiple times. DoubleKiller can help you find out. Despite some quirks in its interface (you need to start with the second tab before you can use the first one, for example), the program can search various drives for the file types you specify, hunting for files of the same name, size, date, and/or CRC32-checksums (a means of checking file contents; see Fig.5). After completing the search, DoubleKiller gives you tools for launching, moving, or deleting the duplicate files it finds. And the utility’s Help tab provides a brief instruction manual to get you started.
Right-away renaming: You just dumped 10,000 photos from your digital camera onto your hard drive, including a potpourri of memories from birthdays, weddings, vacations, and your personal rubber-band collection. How will you ever keep them straight? A little app called Bulk Rename Utility can come to the rescue. Launch BRU from its Start menu icon, or right-click the folder containing the files you want to rename. The utility’s settings look a little complicated, but the numbered and highlighted sections indicate the order in which options (if any) will be applied. The result of this complexity is a great deal of power, not just for searching and replacing or for adding dates or numbers, but also for such features as appending the folder name or placing renamed copies in a folder of your choosing. BRU’s Tip of the Day helps you learn features gradually. Like most good file utilities, BRU shows you a preview of your new file names to avoid unhappy surprises.
Super sorting: Now that you’ve renamed all your photos and other files, do you really want a large number of them to occupy the same folder? One way to organise a large number of files is to create folders for each letter of the alphabet (that is, a folder named “A”, another named “B”, and so on), and move your files into those folders based on each file’s name. Unfortunately, this process can be tedious. Luckily for you, File Sieve will automate the work. The program creates 27 folders (one for each letter of the alphabet, plus “#” for files starting with numbers and symbols) in the location of your choice, and it copies or moves files into the alphabetically correct location. Once you’ve created the folders, you can run File Sieve to move or copy additional files, without creating the folders anew (see Fig.6).
File-management muscle: Long ago, a Windows program called File Manager showed multiple drives and folders in its parent window so we didn’t have to keep switching between, and manually rearranging, multiple Explorer windows. FileAnt takes us back to this golden age with a powerful yet nimble file-management tool that opens multiple folders at once (accessible via tabs) and displays two at a time via its tiling option (see Fig.7). The program has built-in viewers for previewing files without opening separate application windows, as well as its own FTP client, a pie chart diagram that shows the size of folders, custom folder icons, and folder synchronisation. It even has an MP3 player you can access from its tray-icon menu. Prettier file utilities are available, but few are as powerful as FileAnt. The app is styled “free donationware,” meaning that donations are encouraged but not required.
Find that file: Looking for a needle of a file in a hard-drive haystack? Sometimes Windows’ built-in search tool simply isn’t up to the job. Fortunately, Mythicsoft has given us Agent Ransack, a free version of its FileLocator Pro file-search utility. Agent Ransack relies on the usual DOS wild cards or on more-robust regular expressions to search for your files. Don’t know what a regular expression is? Just click the Search Wizard button to have the program walk you through the steps for specifying the necessary parameters. For even more criteria, check the utility’s Expert User option. Agent Ransack even saves your previous search criteria and your past search results, too. What’s not to like?
21/03/05




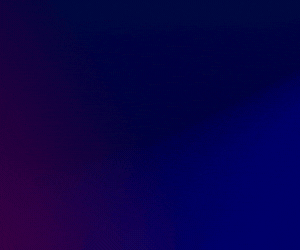

Subscribers 0
Fans 0
Followers 0
Followers