When you’re having fun at home with your computer and you want to do something creative, all you need is Apple’s innovative iLife software pack. Apple iLife gives you five superb creative tools to manage all of the things you value – your music, your photos and your home movies. Just think of what iLife could help you create and the multimedia memories you could share with friends.
The first application: iTunes allows you to organise your music; the second: Garageband enables you to make your own music without the need for professional expertise. With the third, iPhoto, you can edit your photos and create a lovely coffee-table book filled with your favourite snaps. The fourth, iMovie, lets you edit your own home movies by turning your raw video footage from a DV camcorder into professional quality and all in very user-friendly, drag and drop windows. Finally, iDVD lets you create Hollywood-like DVDs.
3G retail stores have partnered with Apple to make it easy for consumers to experience and explore the exciting creative opportunities made possible by Apple iLife. Consumers are invited to call into any of the 3G nationwide for free demonstrations by highly trained and friendly staff.
Over the coming months, we will help you explore the creative brilliance and user-friendliness of iLife by showing you just what each of the tools in the suite can do.
This month, we look at iTunes to help you manage and get the most out of your music collection. We explain how easy it is to organise you music into playlists, bring your entire music collection with you on the move, and how to play your music wirelessly in any room in the house from your computer.
Put your entire music collection on a player that sits in the palm of your hand.
Step 1: Get the right tools
New Apple G5 computers and iPods are on show in 3G retail store nationwide and in-store staff are on hand to demonstrate just how easy it is to use Apple technology. Remember you don’t have to be technical to use iTunes or indeed any of the iLife tools.
Apple iPod music players come in a number of different shapes and sizes. There’s a miniature version called the iPod Mini and it offers a 5Gbyte hard drive which means that you can store 1000 digital songs on it. Larger versions are also available including 20Gbyte, 40Gbyte and 60Gbyte models and amazingly the 60Gbyte version will hold up to 15,000 songs or 25,000 photos. That’s a pretty huge personal music or indeed photo collection to be able to fit in your back pocket.
An iPod comes with two connections to allow you to hook it up to your computer. If you use a Windows PC, you will use the USB 2.0 cable to connect it to the iPod. If you intend using the player with an Apple Mac, you can use either the USB or FireWire cable that’s included with the player. Cleverly, the USB cable will charge your iPod from your computer while it is connected to it.
Step 2: Rip it up
Before you get any digital music onto your iPod portable player, you need to get the music from your CDs onto the computer. This is where the ripping process using iTunes begins. Ripping or converting a music CD to a digital format on your hard drive on your computer is easy with iTunes. You just insert the music CD, wait for iTunes to download the track information automatically from the Gracenote database on the Internet. Then click on the import button, and go about your business while iTunes does its business.
The music from the CD will convert into a digital list which will include the names of the artist, the album and the individual tracks. You can then search by artist, album or track. You can also create playlists within iTunes very easily. Once you’ve set up your music with tags, you can reorganise the tracks in any way. You can sort the view by artist name or track number, descending or ascending. Or get more creative with playlists so you can access favourite tracks quickly. For example, if you cue up the Beastie Boys’ To the 5 Boroughs every morning, create a playlist that consists of those songs only. Alternatively, you could build genre-based playlists so you don’t have to sort to find all your bluegrass tracks. iTunes also let you rate tracks so you can create lists of favourites. Take the time to specify that Gillian Welch’s “Look at Miss Ohio” is a four-star track, while “One Monkey” gets one star. Then move all your highly rated tracks into one playlist for easy access. You’ll never have to suffer through “One Monkey” again.
iTunes’ Smart Playlists let you create automated lists by picking from a list of rules like the ones you use to search the Web. Specify song titles that contain the words “love” and “you” to create an instant playlist for a romantic dinner. Or get complex. Build a Smart Playlist that picks blues songs, four minutes or shorter, that you haven’t heard in a couple of months. You never know when you’ll be in the mood.
Step 3: Understanding formats and bit rates
It’s also important you understand that when you are converting music from a CD into a digital file in iTunes, that you can convert it into a number of different formats.
These formats – and iTunes and the iPod will play Apple Lossless, AAC, and MP3 – are what is left of the track from the CD when iTunes imports it and reduces it in size so it takes up less hard disk space on your computer. It’s important that iTunes converts it to this format as a normal full CD track takes up 40Mbytes of space – that huge. Compress it to AAC o r the MP3 formats and it will take up less that 4Mbytes. This is because iTunes strips off the information from the track that the human ear cannot pick up.
When you use iTunes for the first time, the software will automatically convert your CD music into the AAC and it will sound just like the original to the average listener. More experienced users may want to convert the CD file to Apple Lossless which offers a higher quality sound. Remember by increasing the bit rate of the track you can also improve the quality of the track. You can do this easily from a drop down menu in iTunes. We recommend you set it at 128Kbit/sec if the music track is in AAC format and 160Kbit/sec if it’s in MP3 format, if you want the best results.
Step 4: Connect the iPod and download the music
Once you have set up a list of digital tracks in Itunes in the format you want – AAC for beginners, it’s really simple to get them onto the iPod digital music player. All you need to do is connect the iPod to your computer through either the FireWire or USB cable and the player will automatically synchronise or replicate all of the music and playlist information that is in iTunes. You will see a small scroll wheel turning in the corner of the iPod’s LCD screen. This will indicate to you that information is being downloaded from the computer to the player. After that you can search through your favourite artists, albums and playlists on your player and enjoy near-CD quality digital music while you are on the move.
Side project:
Stream your music around the house wirelessly
The size of a power adapter, the Airport Express is a cool networking product from Apple and it allows you listen to music from your iTunes library, even if it’s on a computer that’s rooms away, through your stereo speakers. Thanks to an audio-out jack on the back of the Airport Express product, it will work with any set of powered speakers or any Hi-Fi with analogue or optical-audio input. Again, staff in any 3G retail store will be happy to give you a demonstration of how easy it is to get AirPort Express up and running. If you are looking for a good set of speakers to play back your digital music, then you should look at a set either from Harmon Kardon or JBL. Again 3G staff will be happy to give you a demonstration of these.
iTunes
Pros: Extremely easy to use, music management tool that synchronises seamlessly with an iPod music player or Airport Express for wireless music streaming.
Price: Available with a new iPod or as a free download from www.apple.com/itunes.
28/02/05


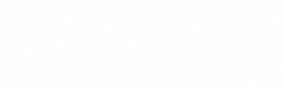

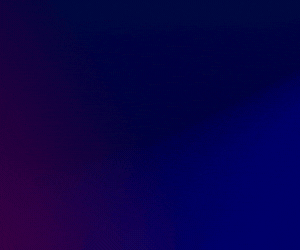



Subscribers 0
Fans 0
Followers 0
Followers