
16 ways to speed up your laptop
‘Time heals all wounds’, apparently. However, while the author of this saying wasn’t necessarily wrong, they failed to consider that it might not apply to everything – for example, hardware.
While the average lifespan of a desktop PC is around five to eight years, a laptop-owner can expect even shorter than that: between three to five years, on average. Unfortunately, with tech, nothing lasts forever. This is not necessarily a bad thing, as this often fuels new product innovation which can make our life even easier. For instance, there’s no use lamenting the demise of 3G when we are now starting to benefit from the faster and more reliable 5G.
However, those who have ever invested in the laptop of their dreams may believe otherwise, and it’s hard to let go of something which has worked so well for so many years. Costs, too, are a significant issue: many can’t afford to splurge on a brand-new laptop, especially if they had only just finished paying off the previous one.
Nevertheless, it’s hard to ignore when your laptop starts getting increasingly slower. This may significantly affect productivity, as well as cause plenty of stress and frustration. Although you might need to purchase a new laptop eventually, these easy tips are likely to buy you some more time before you find a suitable replacement.
Delete unused programs
The Internet is full of helpful tools and utilities that can be downloaded to accomplish various tasks, from data backup to desktop customisation, but these applications tend to accumulate over time. It’s easy to build up a large collection of programs on your hard drive that you don’t really use any more, and these can often contribute to laptops feeling slower in day-to-day use.
Utility programs you might have installed over the lifetime of your device, such as virus scanners, disk cleaners, and backup tools, often run automatically at startup, quietly chugging along in the background where you can’t see them. “Many people have no idea they’re even running,” Microsoft warns.
A good rule of thumb is to regularly audit your installed applications (which you can do from Windows 10’s settings menu) and remove any that you no longer use regularly. If you need to download tools for specific one-off jobs (such as cloning a hard drive) then you should also uninstall these once you’re finished with them, to prevent similar situations in the future.
Limit startup programs
Many programmes (including some of the utilities mentioned above) are designed to start automatically as soon as Windows boots. Software manufacturers often set their programmes to open in the background, out of sight, so they’ll open right away when you click their icons. That’s helpful for programmes you use a lot, but for programmes you rarely or never use, this wastes precious memory and acts as a drag on overall system speed as well as making your machine slower to boot to the desktop.
Thankfully, it’s now easier than ever in Windows 10 to adjust what applications are allowed to run on startup. Simply head to the settings menu, click on ‘Apps’ followed by the ‘Startup’ tab; this will show you a list of every program or service that has the option of running at startup, a label showing the impact on system resources and performance, and a toggle switch to block or allow it from running on boot. Simply flip the switch on any services that you don’t want running all the time, and you should start to see an improvement in performance and boot times.
Get rid of ‘bloatware’
It’s not just old computers that can suffer from latency. New computers can too and that’s often down to the bloatware manufacturers preinstall on their laptops. This sometimes takes the form of the manufacturer’s own software and services, but it can also include third party applications which are preinstalled as part of commercial distribution deals between the manufacturer and software vendors. Whether you refer to it as bloatware, crapware or PUP (potentially unwanted programs), this unwelcome software can really slow down a computer.
Similarly to the old programmes and utilities mentioned above, these services can clog up processing power and memory and can eat into valuable storage space. You may find that some preinstalled programmes – such as the Microsoft Office suite or Dropbox desktop client – are useful additions, but there’s a good chance that at least a couple of them will be surplus to requirements, so it’s worth taking the time to go through a new laptop and identify any preinstalled apps that can be given the boot.
Remove malware
It’s frighteningly easy to pick up malware on the modern Web, whether through watering hole attacks, drive-by downloads or malicious e-mail attachments. Malware isn’t necessarily something that instantly renders your computer unusable though; it can often lurk on your system for years, leaking data and spying on your activities. It can also slow down your machine, and unlike startup programmes, it can be difficult to identify when malware is the cause of a slowdown.
Fortunately, this is a relatively easy problem to fix. A free security suite should protect your system from the majority of common threats on the Web, and setting up regular recurring virus scans will help keep your system zipping along without being gummed up by malicious processes.
Delete unnecessary system resources
Among the most important steps to take when your computer is showing signs of age is to use a file scanner to establish whether there may be any older files or folders that you haven’t used or accessed for a while. This might come in the form of older documents, or even data stored on your machine including cookies and temporary files that can be weighing down your PC.
Several tools exist, but one of the most widely used is CCleaner, a utility developed by Avast to clean potentially unwanted files and invalid Windows Registry entries from a computer. The app made the news in 2019 after it sustained a cyber attack in which hackers used it to inject malware into victims’ devices. Avast, however, claims that it’s addressed all of these issues, and CCleaner is still an incredibly useful tool to the extent we’d be willing to continue to recommend using it for these purposes.
The utility will scan the contents of your PC’s hard drive and search for any files or folders that haven’t been accessed in a long time. It’ll then delete any that you permit it to, while also examining any problems that may exist with the registry that could be slowing down your PC. Its tools tab also lets you uninstall programmes directly from the app, as opposed to within Control Panel, as well as turn off startup programs and find really large files on your machine that are consuming memory.
First, download and install CCleaner. Once installed, start the application. This will open on the ‘Health Check’ tab, which runs an overall system scan for a variety of problems, but we’d recommend running a custom clean to get a little more granularity. In the ‘Custom Clean’ tab, click on ‘Analyse’ to scan the selected components, followed by ‘Run Cleaner’ to perform the actual operation. This will scan the drive looking for items such as temporary internet files, memory dumps and more advanced stuff like cleaning out Prefetch data. You can choose what items you want to scan for, such as specific applications or system components. The Registry tab can also help you clean up any unnecessary registry entries that could slow down your laptop.
You can also use the Tools tab to explore various other features offered by CCleaner, including disk analysis and application removal. You may also want to head into CCleaner’s settings menu and disable the update notifications, as these may become irritating if you’re only planning on using the application every couple of months.
Defrag your hard disk
Old mechanical hard drives can often suffer from fragmentation. This happens when the various bits that make up a complete file are scattered across the physical surface of the drive platter. Because the drive head has to travel further across the surface of the disk to read all the separate portions, this slows the machine down. Defragmentation – or defragging – restructures the disk so that all of the bits that make up various files are grouped in the same physical area, which hopefully increases the speed of hard drive access at the same time. Note, however, that because solid-state drives (SSDs) do not use spinning-platter disks, they are immune to fragmentation.
It’s easy to check whether a physical disk needs defragging; simply head to the storage tab in Windows 10’s system settings menu, and click the option labelled ‘Optimise drives’. This will open the optimisation wizard, which allows you to analyse all of your machine’s drives individually and presents you with a percentage showing how fragmented each one is. From there, you can defrag the drive, which should result in more stability and faster performance.
Use ReadyBoost to increase your memory
ReadyBoost is a clever little feature that was introduced by Microsoft as part of Windows Vista. It essentially allows you to boost your system memory by using a Flash drive as additional capacity.
Although it’s not as effective as swapping a traditional hard drive for a solid-state one or adding more RAM, ReadyBoost will give a little uptick to the performance of your system, particularly if you’re using a low-powered laptop with only a couple of gigabytes of RAM. It puts aside a part of the flash drive memory for things such as caching, assisting often-used apps to open quicker, and increasing random read access speeds of the hard disk.
To use ReadyBoost, first insert a USB memory drive into an empty USB slot on the laptop you wish to speed up. A dialogue box will open asking you what you want to do with the Flash drive. Choose ‘Speed up my system using Windows ReadyBoost’. Another window will open and here you can select how much of the drive you wish to give over for boosting. It’s generally a good idea to use as much of the drive as possible.
Once that’s done, confirm the settings and the window will close. The drive will be automatically detected and used whenever it’s plugged in.
One last note: if your machine is fast enough already, Windows will prevent you from using ReadyBoost, as your system won’t be able to see any benefit from it.
Switch off unnecessary animations
Ever since Windows Vista (and some would argue Windows XP), Microsoft’s operating system has become cluttered with fancy graphics and animated flourishes that do little to improve productivity. By default, Windows will automatically disable some of these based on how powerful your system is, but if you’re willing to sacrifice a bit more aesthetic appeal for the sake of speed, it’s easy to switch all of the graphics off and run on the bare essentials.
To do this, open that Start Menu and start typing in ‘Adjust the appearance and performance of Windows’. Click on this option and from the scroll menu untick everything you don’t wish to see on the desktop (such as shadows, smooth fonts, et cetera). Click OK and this will change the desktop to something more basic looking.
On systems other than Windows 10, switching everything off gives the desktop a Windows 95-style look and feel. It’s surprising to note how much of the so-called ‘flat look’ of Windows 10 relies on graphical flourishes once everything is switched off.
Disable automatic updates
Normally, we wouldn’t advise you to disable automatic software updates, as they’re the simplest way to keep your machine safe and secure from an array of cyber attacks and compatibility issues. After all, turning off the automatic updates has the potential to cause your device to become plagued with serious security holes.
On the other hand, there are some cases in which this may be considered excusable.
For example, if your work laptop doubles as a gaming device, there’s a high possibility that games distribution platforms such as Steam and the Epic Games Store are often installing multiple large updates and patches in the background. The Adobe Creative Suite is also prone to significant updates. By turning this option off and updating only when you actually want to use the software, you can ensure that these updates aren’t getting in the way when you’d rather be doing something else.
We would still advise that any critical software or frequently-used services – such as Windows or antivirus updates – are left on automatic, but if you’re really pushed for processing headroom, you can set these to download and install at a specific time when you’re unlikely to be using the device, such as late at night or at the weekend.
Remove Web results from Windows 10 search
Search indexing in Windows 10 has come a long way from its origins in previous Windows versions. What this feature does is create an index of files and folders throughout your system, along with their metadata, to find them more efficiently when you try and look them up using the operating system’s built-in search function. In recent years, the way Windows handles search indexing has been radically improved, but it can still be worth optimising if you want to make your system more efficient.
First, you can disable the Web results that appear in Windows 10’s search menu, because let’s face it, you’ll almost certainly use a Web browser for searching. Simply hit the Windows key, type gpedit.msc and hit enter to bring up the Group Policy Editor. With this open, click on Local Computer Policy > Computer Configuration > Administrative Templates > Windows Components > Search.
Find the policies labelled ‘Do not allow web search’, ‘Don’t search the web or display web results in Search’ and ‘Don’t search the web or display web results in Search over metered connections’, then double-click to edit them and set preference for each one to ‘enabled’. You’ll need to restart your computer for the changes to take effect, but once they do, you should stop seeing web results and suggestions in your system search bar.
Make Windows 10 search faster
If you want to further improve the speed of your machine’s search function, you can also change the locations that Windows Search indexes to exclude stuff you know you don’t need to find. This can include locations such as the App Data folder that contains Web browser cache and cookies, among other things. If you don’t use Internet Explorer or Edge you may not want these indexed either.
To manage these, open the Indexing Options by pressing Windows and Pause to open the System control panel, then click on ‘All control panel items’ in the location bar at the top, and then find and click on Indexing Options. This then opens a window that shows all the locations that are included in Windows 10’s search indexer. Here you can choose which locations to include or exclude to speed up this search function.
Improve your cooling
Have you ever witnessed your laptop getting disturbingly warm during the summer months, sometimes accompanied by the sound of a starting plane? Sadly, this means that your laptop has reached its maximum safe operating temperature, making its processors reduce their heat output by suppressing their performance.
A lot of laptops come with built-in cooling systems such as fans or heatsinks which aim to facilitate delivering its topmost speeds before the processor’s temperature escalates too much. However, in many cases, this simply isn’t sufficient to experience the full potential of your processor’s capabilities.
Fortunately, there are some options available on the market which are worth investing in, such as an external cooling pad. This device is placed underneath your laptop to cool it down by blowing cold air into its underside, keeping the internal components from overheating.
Add more RAM
Many of the tweaks we’ve listed already are based on freeing up additional system memory to be used in general operation. However, if your laptop has 2GB of memory or less, adding some additional capacity is a great way of eking out extra performance. There are some caveats to this, however.
If you’re running a 32-bit version of Windows, the maximum amount of RAM you can have in one system is 3GB. With these systems, if you have 2GB and you add another 2GB, Windows will only use 3GB of RAM. This is because of the limits 32-bit operating systems have when addressing memory.
A more important point to note is that for many laptops, this simply won’t be an option. In the past, laptops featured removable RAM sticks, meaning they could be swapped out for repairs or upgrades. However, the drive for an ever-thinner chassis has led to many manufacturers soldering their RAM directly to the motherboard, which makes an upgrade all but impossible.
Even if your laptop does use replaceable SODIMMs for its RAM, actually opening up and tinkering with the chassis is likely to be a fiddly and involved process, and is almost certain to void the machine’s warranty. On the other hand, if your laptop is slow enough that you’re considering a RAM upgrade, chances are that it’s already old enough to be out of warranty, but it’s worth bearing in mind regardless.
Swap out your hard drive for an SSD
If your laptop has a mechanical hard drive, then swapping it for a solid-state drive (SSD) could pay dividends. As there are no moving parts, an SSD has read and write speeds far quicker than any traditional drive, as well as better reliability, and can revitalise an ailing system. If your laptop already uses an SSD, it might also be worth considering an upgrade to a faster SSD.
Over the past few years, SSD prices have gone down and capacities up, so putting one in your laptop won’t break the bank. However, as with RAM, many laptop hard drives won’t be replaceable or will use specialised form-factors which prevent the use of third party drives.
Assuming your laptop will support an upgrade, you can use a cloning tool to copy everything from your old disk to an SSD rather than reinstalling Windows from scratch. Numerous freeware tools can be used for this task, such as Todo Backup Free 9.0. Many SSD manufacturers will also include a license key for disk imaging tools with the purchase of a new drive.
Switch to Linux
If all else fails, your last resort in reviving your laptop might be to switch to a Linux-based OS. Of course, this might not be an option for everyone, but is definitely worth considering. Taking the leap to Linux means a significantly less resource-intensive operating system for your computer, with numerous versions designed with the sole purpose of being gentle on your old hardware. Gentler than Windows, at least.
However, one downside to this option is that trading in your Windows OS for Linux isn’t the most straightforward journey. In fact, it’s a task that will require you to come prepared with time, patience, a USB stick, as well as copious amounts of troubleshooting.
On the other hand, the challenging installation process might be worth it. Linux is, after all, a truly impressive and useful operating system and you’re likely to find it easier to use than it at first seems.
Bite the bullet and buy a new laptop
Although this might be seen as a last resort, it’s an option worth considering. Of course, buying a new laptop isn’t some frivolous purchase – in fact, it can be quite expensive. But if you’re already spending more than you’d like on repair costs, it might actually be more financially sustainable to invest in a brand new device. After all, most come with at least one year of warranty, which means that some issues, such as faulty hardware or operating system malfunctions, will be eligible for free repairs.
Moreover, there are plenty of affordable, good quality laptops out there. Although some might find it difficult to let go of their beloved hardware, there are plenty of great options available on the market and some might be just as good – if not better – than your old favourite.
Getting a new laptop does require some research. This is a great opportunity to reevaluate your hardware needs, whether they are personal or business-related, as well as any additional requirements you would like to see in your new perfect laptop.
Last year’s shift to remote working has prompted many manufacturers to reimagine their offerings and make them more suitable for the current working conditions – HP, for example, recently unveiled a new line of home office laptops “designed to power hybrid work environments and growing personal creative studios”.
Purchasing a new device is also a great excuse to think outside the box – maybe you’d benefit more from a PC? What about a tablet? Or even a 2-in-1? Now is the best time to consider all the options.
© Dennis Publishing


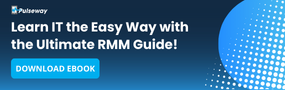

Subscribers 0
Fans 0
Followers 0
Followers