Buying a used PC is like shopping for a used car: If you know what to look for, you can get a great value; but if you don’t, you can end up with a lemon. Keep these questions in mind while shopping:
Does it meet your computing needs? Know what you want from a prospective PC and make sure it’s equipped to do the job. That means looking at more than just the CPU. If you need to add hardware – a network card, for example – the PC should have an unused expansion slot and an available IRQ. (Check Windows’ Device Manager for the machine’s IRQ assignments.) If you plan to install software, remember that the latest programs are designed for big hard drives and fast systems. Depending on the age of the PC, you may have to install older versions of software that can run without problems.
The performance boost you’ll get from a CPU upgrade rarely justifies the cost, but adding memory to your system is often worthwhile. If you expect to add a graphics board or sound card, make sure the PC’s motherboard will accept one; some budget Celeron-based systems with graphics and sound integrated on the motherboard will not. Check the documentation.
Does it have documentation and program/system disks? A manual covering the PC’s motherboard is essential. Without a manual, you won’t know how to change jumpers, the BIOS, and other motherboard configuration settings. For example, adding a faster graphics card to a system that uses an integrated graphics chip may require that you disable the on-board chip by changing a jumper before you insert the new card. Likewise, you may need to adjust a jumper setting before flashing your BIOS or replacing the CMOS battery on the motherboard. To install or re-install drivers for graphics cards, printers, and other devices, you’ll need the Windows CD ROM.
How clean is it? Pop a key off the keyboard with the end of a pen or pencil and take a good look at what’s underneath to get an indication of the PC’s environmental history. If you see lots of sand, dust, and potato crisp fragments, pass. Avoid a PC with dust-clogged fans and vents, or significant amounts of dust inside the case. A poorly ventilated case means the PC has probably been running hot.
How well does it work? If a used system is working well when you first get it, there’s a good chance it will continue to run well for quite a while. Still, it pays to thoroughly test every component in the PC before the purchase.
The biggest question in evaluating a used PC is its hard drive. You may be able to spot imminent disk trouble by running ScanDisk in Windows 98 and Me (click Start*Programs*Accessories*System Tools) or Error-checking in Windows 2000 and XP (open My Computer, right-click the hard drive, and select Properties*Tools).
Finally, run TuffTest or another comprehensive diagnostic program. You can download a free light version of TuffTest from www.tufftest.com, but we recommend spending $10 for the full version of the program. The complete program thoroughly tests all key hardware components and issues reports. It also runs from a bootable floppy.
Boot passwords put your PC under lock and key
Think your data is safe behind a Windows password? Think again. Unless you’ve changed the defaults, anyone can boot your PC from a floppy disk or CD ROM and plunder the paths of your hard drive. To really keep your files safe, password-protect boot-up itself so that your PC boots only with your authorisation. No one else will be able to access your machine’s floppy drive or CD ROM drive, and hence they’ll have no backdoor access to your hard drive.
To enable the boot-up password (aka user password, system password, power-on password, and other names), open your PC Setup program by pressing the key you’re prompted to enter when your machine first starts (before Windows loads)–usually Delete, F1, or F2.
Look on Setup’s main menu for User Password, Security Settings, or a similar menu selection (see Fig. 1). When prompted, enter your password of choice, but type carefully – resetting a lost or forgotten boot-up password is no picnic. (Note that some PCs allow you to add a Setup password to prevent unauthorised access to the Setup program itself. Consult your motherboard manual to see if this feature is available on your system.)
Many motherboards have a switch, or jumper, to reset the boot-up password if you need to do so. Unplug your PC, open the case, and reposition the jumper. To avoid frying your system’s delicate circuitry with charges from your body, always use an anti-static wrist strap, or otherwise ground yourself, before entering the PC’s case.
If there’s no jumper on your motherboard for resetting the password, look for a switch that resets your entire Setup program. This clears the boot-up password, but it also erases your other settings. Restore them by rebooting your system, re-entering Setup, and selecting Restore Default Settings or a similar option (in Figure 1, the restore option is Load Optimised Defaults). Motherboard and PC vendors sometimes make their own optimising adjustments to the settings, however, so to ensure that you can return to your PC’s previous Setup configuration, copy your settings or take photos of each Setup screen before resetting. If you use a digital camera, print the photos – you won’t have access to them if they’re stored on a PC you can’t start up.
If neither of these password-override options works, remove the small CMOS battery on the motherboard. With no battery, the CMOS clock/calendar chip that holds the Setup program (in addition to the date and time, of course) will lose all its settings. If your battery is removable (check your manual), take it out for at least an hour to discharge the CMOS chip.
You may be able to avoid opening your PC by visiting the website of your system or motherboard manufacturer to see if you can download a flash BIOS upgrade for your motherboard. The upgrade not only eliminates the password, but it may also update your BIOS to a newer version. Remember: Always read and follow BIOS upgrade instructions to the letter.
PC Lockdown
Keeping your data safe also means keeping people out of your PC’s case. Boot-up passwords can be disabled, and it’s not difficult to remove a hard disk, copy its contents, and replace it with no sign of tampering. A EUR*30 Coverlock will help keep intruders out. For your next notebook, consider one with the TheftGuard BIOS-based security system from Softex and BIOS maker Phoenix Technologies. TheftGuard tracks and disables a notebook when it first connects to the Internet after being reported stolen, and it’s impervious to hard-drive reformats.
Internet tips
Kill the Content Advisor
Here’s a frequently asked question (and answer) you may want to tuck away for future reference, especially if you have kids: How do you disable Internet Explorer’s Content Advisor censorware when you’ve forgotten the password?
It’s easy. First, launch the Registry Editor (select Start*Run, enter regedit, and click OK), press F3, enter ratings in the ‘Find what’ field, and select Find Next. Regedit’s search should land on the HKEY_LOCAL_MACHINESOFTWAREMicrosoftWindowsCurrentVersionpoliciesRatings branch, which contains a binary value called Key. Right-click the Key value and choose Delete, then exit Regedit and restart Windows. Finally, in Internet Explorer, choose Tools*Internet Options* Content, click the Disable button, enter a new password when prompted, then click OK.
08/03/04




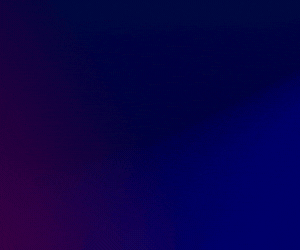

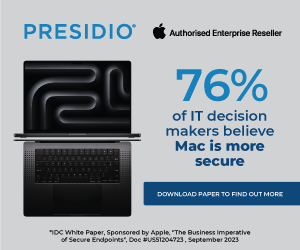

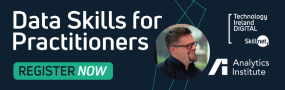
Subscribers 0
Fans 0
Followers 0
Followers