While Google messes around with your ability to mute and block autoplaying video within the Chrome browser, Microsoft has taken action. Global controls for preventing video from auto-playing within Microsoft Edge are being rolled out.
So far, Edge’s new powers are limited to the beta version that ships with the Windows Insider builds of Windows 10, scheduled for the autumn of 2018. You’ll be able to set global controls as well as per-site exceptions. But by the time autumn arrives, everyone should be able to control which sites autoplay video within Edge.
How autoplay controls work within Edge
Right now, global controls for autoplaying videos allow you to choose among three choices: block, limit, and allow. Microsoft says it may tweak or add other options in the future, so it’s possible these choices will change.
For now, you’ll need to access the Settings menu, which in Edge is concealed behind the ellipsis (three dots) menu in the upper right-hand corner of the browser. Clicking it exposes the sidebar menu, where you’ll have access to Favorites, the Reading List, and more. Scroll all the way down to the Settings heading at the end.
That, in turn, will open the Settings menu, now subdivided into a number of categories of options. The default is the General settings, where you can configure the Edge theme and other options. What we want to access is in the Advanced menu.
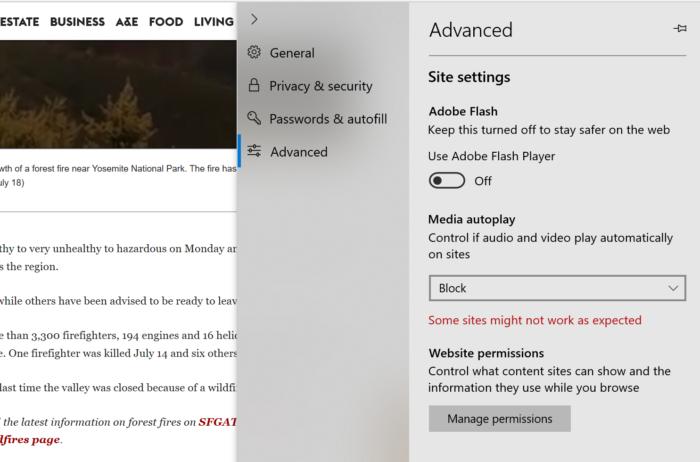
The global media autoplay controls within Microsoft Edge are buried in the Advanced portion of the Settings menu.
Here, you’ll find what you’re looking for: the global media autoplay controls. You can select one of the options from the drop-down menu we mentioned previously: allow, limit, or block. The Allow and Block options are self-explanatory – keep in mind that block tries to block all video. The Limit option falls into a middle ground, which we’ll explain below. Note that whatever permission level you choose will become the default behavior for autoplaying video, unless you choose a specific permission on a per-site basis, below.
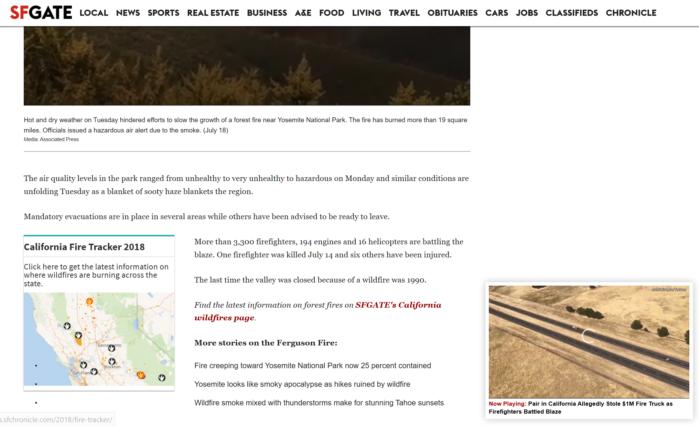
Blocking a video still allows the site to create a popup window, as shown here in the lower right-hand corner. If Edge is doing its job, a blocked video won’t actually play.
One of the best torture tests of any browser or ad-blocker is the San Francisco Chronicle’s mass-market website, SFGate.com. Here, your browser is deluged by ads and pop-up videos. Even turning on the global ‘block’ command, the site manages to load and display still images where you’d expect to see video: in large players centered on the page, as well as pop-up windows that float into the corners of the screen. But the site doesn’t play the video, so in this case, Edge does its job.
(Don’t worry, though. Using the Block setting, Edge just blocks videos from autoplaying. You can still manually click a YouTube video, for example, and it will play normally.)
What if you select Limit? It’s hard to predict the behavior for all sites, but for SFGate.com, the large centralised videos don’t play, but the smaller windows do. SFGate appears to mute its videos by default, though that behavior may differ from site to site.
Site-by-site controls are being worked on
Edge also has per-site controls, though they’re a bit finicky and perhaps not all that intuitive.
If you hover your cursor over the padlock icon within Edge’s URL bar, you’ll see a popup: Show site information. Left-clicking it reveals the website permissions. Unfortunately, there’s nothing to do here but click the Media autoplay settings link at the bottom.

You may see this screen if you haven’t set any permissions for the site. Clicking media autoplay settings unrolls the media permissions screen in the example below.
That unveils what looks to be a per-site autoplay control. Unfortunately, the media autoplay controls within the website permissions gives you two choices: the default, global choice, and… nothing. It’s clear that you should be able to set a block/allow/limit choice for each website within the menu that’s accessible from the URL bar, but that functionality doesn’t seem to be quite live yet. Instead, you’ll need to click the small link, Manage permissions, at the bottom. (Though there’s also a clear permissions button, for our purposes merely managing the permissions works just fine.)
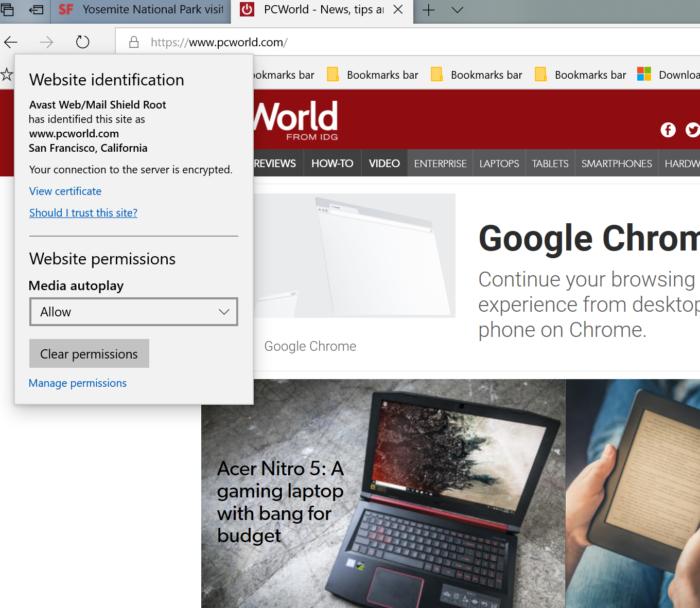
But… the autoplay permissions are not manageable from this drop-down menu, forcing you to click the link at the bottom to control them.
The Manage permissions link opens a sub-menu within the Edge Settings menu, and it’s here that you’re able to set per-site autoplay settings.

Click on any site listed here to configure autoplay settings…
Note that these per-site settings will override the global settings, above. Technically, these controls take effect on a per-domain basis, so that if you block videos on a particular article that appears on a site, other videos on other articles within that site will also refuse to play until manually clicked.
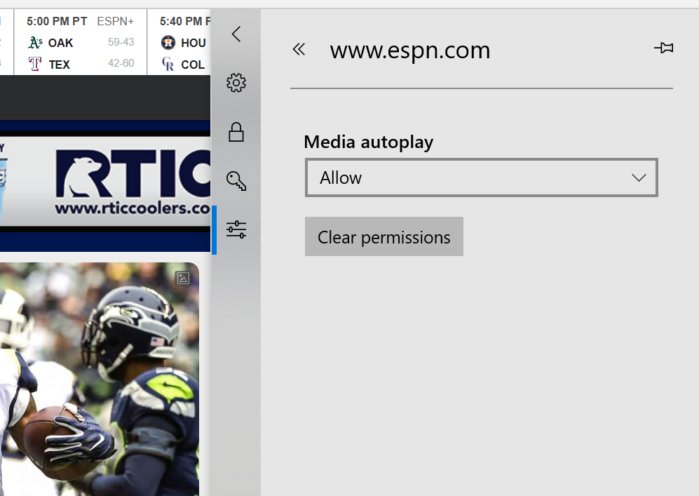
…via the familiar drop-down menu.
Once you’ve set your preference for each site, that preference should remain in effect until manually changed. Unfortunately, one of the common bugs that seems to creep into updates of, well, any app, is that preferences sometimes become erased. If you see a website’s behaviour change with regard to autoplaying video, it’s possible that this is the culprit.
It’s pretty clear, though, that configuring per-site video autoplay permissions from within the URL bar is the end goal. By the time Microsoft ships its fall 2018 update (the September 2018 Update, perhaps?) we’d say that there’s a decent chance this capability should be natively built in.
IDG News Service


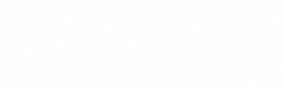

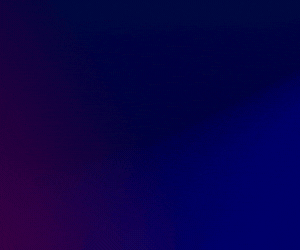
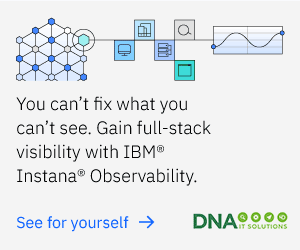



Subscribers 0
Fans 0
Followers 0
Followers