One of the most common complaints about office PCs is that they have slowed down and become sluggish. Upon investigation, it frequently emerges that the hard disk has become congested with files and applications, not all of which are still being used. It’s a simple matter to check how much hard disk space is free and, bearing in mind that you should try to keep approximately ten per cent of your disk space free for Windows to use, you can then decide what to delete.
To check disk space, double-click on the My Computer icon on the desktop, right-click on the drive you want to check (normally C:) and select Properties from the menu. Windows displays a graphical representation of how much space on the disk is being used and how much you have to spare.
Dumping dated files
Before you start deleting, it’s important to distinguish between files and applications. It’s very easy for a large amount of files to build up, particularly with publishing and authoring programs, and you can easily delete those files that are no longer needed.
In Internet Explorer, locate the saved files, right click on each, in turn, and select Delete. To select multiple files, click on each, in turn, while holding down the
Files created in particular applications can be extremely large, relative to their contents. Most graphics applications display this characteristic, as do many PowerPoint files also.
Dumping old applications
It is tempting to delete applications that are no longer needed in the same way, but it is preferable not to do this in Explorer, but to use the Add/Remove Programs utility in Control Panel (Start•Settings•Control Panel).
Manually deleting applications is less efficient than this utility, because deleting a folder in Explorer will not necessarily remove all evidence of a program’s existence, parts of the program may be scattered in all sorts of areas on the hard drive.
To remove applications properly, double-click the Add/Remove Programs icon to open the dialogue box, select Install•Uninstall and scroll through the list of applications until you locate the one you wish to remove from your computer. Highlight the program, click on the Add/Remove button and the automatic removal process takes over. Remember that only programs that were designed for Windows can be removed in this way.
The processes described here are particularly important with regard to older computers. While today’s machines usually come supplied with hard disks in the order of 20Gbyte of storage space and upwards, this was not always the case. Even computers that were acquired three of four years ago may have a hard disk of only one Gbyte. (One gigabyte = 1,000 megabytes).
The Windows Operating System has evolved over the years to mirror a user’s desk. If you never tidy your desk, allowing a paper mountain to pile up in front of you, it becomes impossible to work effectively. Clutter reduces effectiveness and this is particularly so in the case of computers. Thankfully, unlike real desks, Windows supplies a number of useful utilities (such as the Add/Remove Programs function, described here) to help you keep control over your work and to maintain an efficient and productive working environment.
PC caretakers
Disk Cleanup (Start•Programs• Accessories•System Tools) is extremely useful. At the click of a button, it will delete: Temporary files; cached Internet files (which were once downloaded to improve speed but now just clog up your system); and files lying in the Recycle Bin.
You can even configure this utility to run when it sees that hard disk space is running low (Just click on the Settings tab.) It’s good practice to run this utility on a weekly basis.
Another very useful tool for keeping your PC trouble free and as speedy as when you first turned it on is Disk Defragmenter (Start•Programs• Accessories•System Tools). Over time, as applications are installed, used and uninstalled on the PC, small segments of programs inevitably get left on different parts of your hard disk. When programs are removed small islands of empty space are created on the disk between other blocks of data that are still in regular use. When, subsequently, a new application is installed, it gets spread over any empty slot that may be available, instead of in one large area of the drive.
Windows remembers where the various parts are but, because they are not beside one another, accessing various data blocks takes longer than it should. Eventually, with use, the hard disk becomes increasingly fragmented and PC performance speed is consequently lost.
Disk Defragmenter patiently analyses the content of the hard disk and rearranges the filing structure into sequence so that access rates are improved. If you haven’t performed this procedure for a while, be prepared for a long wait. Depending on the size of the hard disk and the amount of use (and abuse) it has been subject to, it may be better to perform this task overnight. It is advisable to run this utility once a month.
Scandisk is also a useful tool in the battle against sluggish response times and regular system crashes (Start•Programs •Accessories•System Tools). It will systematically check any disk for physically damaged areas and for damaged files and folders. If possible, Scandisk will also automatically repair errors and damage.
To use this utility, close all programs, select the drive you wish to scan for errors, select Thorough•Automatically fix errors•Start. Do not use the computer while scanning is in process. It is advisable to run Scandisk on a busy hard disk once every two months or so.
If all this advice sounds a little tedious, remember that it’s not half as much trouble as having constantly to intervene at your PC when it crashes or it takes so long to process tasks that the people in your office become more interested in defragmenting each other.


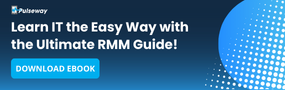



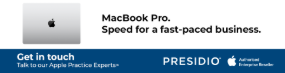
Subscribers 0
Fans 0
Followers 0
Followers