As a the individual charged with buying the technology for your company, it’s goes without saying you want to ensure you get the best value in building and maintaining your PC infrastructure. You should ask yourself some key questions: Should you throw out the old PCs and replace them with new ones? Should you get some small basic components such as a new processor, hard drive or some memory and perform some basic upgrades to get some extra life and improved performance from existing machines? Or should you build some new systems from scratch to save money on buying new systems?
Barry Bruen is the assistant manager in upgrades specialists Peats and he recommends that if a business PC is less than 2 years old, than extra performance and productivity can be extracted from the machine by doing some minor upgrades. “Adding a stick of memory is the cheapest and most effective way to get a boost.” He adds that company might think about replacing the fat CRT computer monitors with flat TFT screens so there is less screen flicker for the employees to deal with.
He adds that if a business PC is more than three years old, then upgrades are futile. “A Pentium II-type system can be cost effectively replaced by a new one that costs less than EUR*500 and for that the business will get a 2Ghz processor, 256Mbyte of RAM, a 40Gbyte hard drive, a DVD rewriter and a network card for LAN access. While the machine will not come preloaded with software, Windows XP can be purchased for an additional EUR*150, while a mouse and keyboard, and a monitor would have come with the previous system, so businesses can save money by using older optical peripherals with newly purchased equipment.
According to Bruen, building a PC from scratch costs roughly the same as buying one off-the-shelf these days, but by doing it yourself, you can configure the system exactly as you would want it and to the exact needs of your staff. If they need network access, you can install a network card, you can exclude a sound card if there’s no requirement for audio and you can install the operating system you want whether your tastes run to Microsoft, Sun or a Linux variant. By building your own you’ll get exactly the system you want, and gain insight into how PCs are put together which is handy if you need to troubleshoot PC problems in the future.
Do it yourself
One drawback of building a PC is that you won’t get an overall warranty. PC vendors offer warranties and tech support on the whole system when you buy one; but if you build your own, you’ll have to rely on the warranties offered with the individual components, which may be shorter or have conditions attached. For instance, if you damage a processor while building a PC, you may have trouble getting a free replacement CPU.
In every section that follows, you’ll find a list of the components, plus guidelines on what to look for while shopping. We picked the best components we could find for each type of system, but our recommendations are merely starting points; in your quest to build the ideal PC, you may find parts that better suit your needs.
The components
Cases: Different shapes, different sizes
When you choose a case, you’re buying a home for your PC. The right one can make working with your system a dream, but picking the wrong one will come back to haunt you.
Pick the right form factor: Most cases and motherboards use the ATX form factor – a set of design standards that specify things such as the size of the motherboard and the connectors on the power supply. It’s critical that your motherboard match the form factor of your case. Be aware of other standards – for example, cube-shaped systems that come with their own custom motherboard. What’s it made of? Steel cases weigh more than aluminum ones, they cost less, and they muffle the noise from components such as hard drives better than aluminum cases do.
It’s what’s inside that counts: Even the best-looking case will seem ugly if installing your components becomes a pain. Look for helpful features like a removable motherboard tray, tool-less drive carriers, and multiple fan locations for cooling the system. Does this come with a power supply? Cheaper cases often come with cut-rate power supplies that may not be up to the task of powering a high-end PC. Some expensive cases don’t come with a power supply, which lets you choose your own.
Power picks and upgrades
Choose the right power supply
If you’ve added a lot of new components to your PC, you may be overtaxing your existing power supply, so look at getting a bigger, better one. Power supplies can cause problems – including random crashes or even component failure – if they are asked to produce more power than they are designed to generate.
Most power supplies are rated according to their maximum output (in watts). Online tools such as PC Power and Cooling’s Power Supply Selector (www.pcpowerandcooling.com) can provide a quick ballpark estimate of the wattage you need, based on the components in your system. To calculate your wattage requirements more precisely, use the table at right to tally the power drawn by all your components; then tack on at least 30 percent more for headroom and the upgrades that you’ll add over time. The motherboard and the CPU are the brains of your PC, so selecting these components is probably the most important decision you’ll make.
CPU: Intel or AMD?
Choose the processor first: Peats’s Barry Bruen says Intel processor are tried and tested for business use and that for EUR*80, a business can pick up a budget Intel Celeron 2.4Ghz processor upgrade kit. But if the company is really working off a tight budget then an AMD chip called the Sempron 2400 can be purchased for EUR*70. Bruen says it offers an acceptable performance for standard business tasks such as word processing, Internet and e-mail access, and database and spreadsheet work.
Choose the motherboard next: This choice is mainly determined by the processor you select: Motherboards are designed to work with specific CPUs, indicated by the type of socket that the processor fits into. Socket A, Socket 939, and Socket 940 are designed to work with AMD high end Athlon processors, while Socket 478 and the new LGA socket 775 are for Intel CPUs. Many dealers offer bundles consisting of a processor, a motherboard, and memory; these can be a good way to save some money. The system chip set (the chips that pass data between the peripherals and the CPU) is the other component that differs among motherboards; it determines which integrated components (graphics, sound, Ethernet, and so on) will be included. Though integrated graphics aren’t generally as good as dedicated cards, they’re usually adequate for simple tasks.
New technologies to watch: Several influential new technologies and chips are making their way onto motherboards. On the Intel side, the new 915 and 925 chip sets support DDR2 memory. Boards using these chipsets are designed to work with processors that fit the LGA775 socket. These motherboards weren’t available when we built our systems, but they will be by the time you read this.
An OEM CPU is cheaper; can you use one? Yes – but OEM (for “original equipment manufacturer”) chips have much shorter warranties (15 days), and they lack a cooling heat sink and fan.
Upgrade focus
Can you upgrade a motherboard on a PC?
Yes, as long as you’re ready to add a new CPU and RAM with it. Your drives, AGP graphics card, and PCI add-in boards will work fine on almost any new motherboard (PCI Express motherboards without AGP slots are the exception). If you’ve kept the other components of your system up-to-date, a new motherboard will give you a faster machine for as little as EUR*55.
Memory: Get the most you can
Because it’s an easy upgrade to perform and can significantly improve performance (see below), boosting a PC’s RAM is one of the most popular hardware enhancements people undertake. This 5-minute procedure can let you keep more programs open and sharpen your office PC’s responsiveness.
The memory modules that most recent systems accept are 184-pin DDR DIMMs of varying speeds, such as DDR333 or DDR400; the number describes the RAM’s clock speed. You’ll sometimes see memory referred to by the bandwidth it offers, such as PC2700 (DDR333) or PC3200 (DDR400). The type you should buy depends on the motherboard and processor you choose: For best performance, opt for the fastest type of memory module that works with both. A new type of memory (called DDR2) offers even speedier performance, but this can be used only on new systems equipped with the latest Intel chipsets.
Get at least a gigabyte: Sure, you can save money by installing less, but 1Gbyte of RAM puts you comfortably above the point at which most speed gains occur, and it should enable you to run the most demanding applications and increase the speed of your system when you keep more than one program open at a time.
Go dual-channel if possible: If your motherboard supports it, use dual-channel memory. This type of memory boosts performance by increasing the speed at which data can be read and written. But for it to work, you have to install matched RAM modules in pairs. Some early dual-channel boards came with only three RAM sockets. If two of those sockets are already filled, you must either upgrade with a single DIMM (and lose some performance) or replace your two existing DIMMs.
Don’t buy cheap memory: RAM prices go up and down every day, but no matter how high they get, don’t purchase cheap, no-name memory. Dodgy RAM can create many confusing, hard-to-diagnose problems, so it’s worth spending a bit more for RAM from a well-established brand, such as Kingston and Transcend, to avoid these problems. You should also buy all of the memory you’ll need at once: Although memory from different manufacturers should work together, we advise you not to count on it.
Adding RAM: More memory, faster PC
If your system has 256Mbyte or less of RAM, it’s a good candidate for a RAM upgrade. Though most current PCs come with 512Mbyte or more, just 18 months ago systems often had 256Mbyte – not enough to run today’s memory-hungry programs. To see what sort of difference a RAM upgrade makes, we evaluated the speed of a test system, using first 256Mbyte and then 1Gbyte of DDR400 RAM. Our test system got a significant speed increase from the extra memory; we found that the multitasking tests showed at least a 10 percent increase. That’s not bad for an upgrade that costs less than EUR*200.
Upgrade focus
What type of memory should you buy?
To upgrade your RAM, you must know what type of memory your system takes. Manufacturers like Crucial (www.crucial.com) and Kingston (www.kingston.com) offer automated memory selectors that will identify the right type for your PC.
Hard drives: Two improve performance
The capacity of hard drives continues to increase: You can now hold 400Gbyte of data on a single drive, which is great news for architects and other workers who deal with very large data files. But though you don’t have to compromise on the drive’s size, you still have a few choices to make when picking a hard disk. Is RAID the right choice? This has nothing to do with keeping bugs out of your PC.
RAID, which stands for Redundant Array of Independent Disks, lets you use multiple hard drives to boost disk speed or to keep a mirrored backup of your data in case a drive fails. Either setup requires multiple identical drives, and configuring them calls for a little mental gymnastics. An increasing number of PC systems use a configuration called RAID O, which can significantly increase system speeds for data reading and writing. If you would like to try it, first select a pair of drives that match the storage capacity you want. With 120Gbyte hard drives available and with RAID support included on most new motherboards, RAID can be a great value. The storage company AC&NC offers a guide to RAID setups at Acnc.com. Should you go with Serial ATA? If you’re building your own PC from scratch, the answer is simple: Yes. Even bargain-priced motherboards now include SATA support, and going with an SATA drive will make your system easier to set up and your drive simpler to move to a future PC when the time comes.
If you’re looking to boost the storage capacity of an older PC, the answer gets more complex: To use a SATA drive, you must add a SATA controller card. Many SATA controller cards give you the option of adding RAID support to your system, too. Is it worth it? Well, if you do a great many tasks that involve a lot of disk access such as video editing, it can be. But otherwise, just add a second parallel ATA drive.
Transferring your data: Move your data to a new drive
When you add a new hard drive to an older PC, it’s almost always faster than the drive already in use. But simply installing the new drive on your PC will strand your OS on the slower drive, forfeiting some benefits of upgrading. Make sure you use the new, faster, hard drive as your boot drive. Off-the-shelf hard-drive upgrade kits usually come with software that you can use to clone your existing drive to the new one, making the faster drive your boot drive. Alternatively, you can use a program like Spearit Software’s MoveMe (www.spearit.com) to move data over a network from an older PC to a new one.
But before you do this, pause and consider whether it may be time to start over. Over time Windows fills up with discarded files, drivers, and other crud. Adding a hard drive can be just the excuse you need to reinstall Windows from the system restore CD that came with your PC.
Upgrade focus: Break the 137Gbyte barrier
Many people who have added a large hard drive to an older PC report that it mysteriously failed to show its full capacity. That’s because, without a technology update, operating systems older than Service Pack 1 of Windows XP are unable to recognise more than 137Gbyte of available space on a hard drive. If you use an older operating system, you can work around this problem in several ways. Visit your hard drive manufacturer’s website for instructions. XP users can check Microsoft’s advice (www.microsoft.com/servicepack) on what to do after installing SP1.
Optical drives: speedy and cheap
Whether you upgrade or build a new PC, adding a fast optical drive can increase its flexibility. And even if you’re on a budget, drives that read and burn any format under the sun won’t break the bank.
One drive will do you: No need to worry about whether your drive supports DVD+RW or DVD-RW – just pay out less than EUR*200 for an 8X DVD combination drive that writes to all major formats of rewritable DVD. For example, a typical combo drive can burn DVD+R and -R discs at 8X, both rewritable DVD formats at 4X, CD Rs at 40X, and CD RWs at 24X. You’d save only EUR*50 by scaling back to a simple CD RW/DVD ROM combo drive, so you might as well spring for a DVD burner that does it all.
How much speed do you need? Even no-longer-top-of-the-line 8X DVD burners can write an entire disc in less than 10 minutes, and CD burning speeds these days are sufficiently fast at the upper end that the difference between 48X and 52X is negligible. Consequently, if you’re on a budget, there’s no reason to pay a premium for a 12X or 16X DVD burner or to insist on buying the fastest CD RW drive you can find.
Lose that bulky data cable: The flat, wide ribbon cables that Parallel ATA drives use to carry data can restrict airflow inside your case, robbing your system of valuable cooling; and functionality aside, they’re just plain ugly. Rounded data cables don’t impede airflow.
Get a storage boost: What’s 12 centimetres in diameter and can hold 8.5Gbyte of data? A dual-layer DVD disc, that’s what. Most stand-alone DVD players can play the dual-layer discs that these drives burn, boosting the amount of video that will fit on one disc. You’ll pay a small price premium for early dual-layer drives, however, and compatible media may be hard to find at first. In addition, writing to dual-layer discs is slower than writing to single-layer ones – 2.4X for the former, as opposed to 8X, 12X, or 16X for the latter. We recommend waiting until the prices of drives and media fall before switching to dual-layer unless you’re desperate for the extra storage space.
Adding extra drives
One cable, two drives: Master and slave demystified
Adding a drive to an older PC isn’t always a question of simply plugging it in. Most older PCs use parallel ATA technology, where two drives share one cable (this is referred to as a channel; most PCs come with at least two IDE channels for a maximum of four drives). Setting a jumper designates each drive as either a master or a slave, which permits a single cable to connect two drives to one IDE channel. The jumper settings for each designation are usually labelled on the drive itself.
A few simple rules should guide your configuration choices. If possible, each drive should sit on its own IDE channel configured as a master drive. If you have two drives on one channel, always make the faster drive the master drive.
An example, suppose that you wanted to add a second hard drive and a DVD burner to a PC equipped with one hard drive and one CD-RW drive. In that case, you would want to set the new, faster hard drive as master on the primary IDE channel. Your older hard drive should be the slave drive on the primary channel, with the two optical drives as master and slave on the secondary channel.
The Build: Prepare to build your own PC
Building your own PC isn’t as difficult as you might think, but it does require patience and planning. When you’re ready to buy everything, you can save money on shipping by purchasing a good-size chunk of the components from one place.
Building your own PC from scratch
1. Prepare
Before you begin building, check one last time to ensure that you have all the parts you need. It’s no fun to get halfway through assembling your PC only to realise that you forgot to buy a vital part. Clear some work space and set aside a few hours of your day. Carpeting can create static electricity that’s harmful to PC components, so work on a bare floor if you can.
Grab a set of screwdrivers, a pair of needle-nose pliers, and an antistatic wrist strap. We’ve rarely seen components succumb to static electricity; but it’s a wise precaution. Finally, download the latest drivers from the vendors’ websites for each component you’ll be installing, and copy them to a CD to avoid headaches later on; the drivers that come in product boxes are often several versions out of date.
2. Populate the motherboard
Remove the motherboard from its packaging and place it on top of the anti-static bag it came in. You’ll want to install the processor, the heat sink, and the memory modules on the motherboard before you secure it in the PC case. If you aren’t sure which socket is which, the motherboard manual will identify them.
First, lift the lever on the processor socket so you can install the CPU. Carefully line up the pins and place the chip in its socket; it will fit only when oriented the proper way. An arrow or a missing pin on one corner of the chip will show you how to line things up. Lower the lever to lock the CPU into place.
Next, follow the manufacturer’s directions to install the heat sink and the fan that will cool the processor. If you bought an OEM CPU and a separate heat sink, you may need to spread a thin layer of the thermal grease that came with the heat sink over the chip to ensure proper transfer of heat (some heat sinks come with this grease already applied). Attaching the clip that holds the heat sink in place may require a fair amount of force. Again, the instructions that came with the heat sink will show you how to know whether you’ve fitted it correctly. Plug the fan’s power connector into the proper connector on the motherboard.
To install the memory modules, insert them into the proper sockets and push down firmly but evenly until the clips on both sides of the socket pop into place. If your motherboard supports dual-channel memory, consult the manual accompanying it to determine which pairs of RAM sockets you should use.
3. Put the motherboard in the case
Some PC cases, such as the Antec P160 that we chose for our quiet PC, have a removable motherboard tray. If yours does, remove the screws holding it in place and pull it out of the case. Note the pattern of the holes in your motherboard, and screw brass standoffs into the motherboard tray or into the PC case in the correct locations.
Check the layout of the sockets on the motherboard, and confirm that the ports on your motherboard’s back panel match the holes on the I/O shield that is installed in your case. If necessary, remove the old I/O shield by tapping it firmly a few times with the butt-end of a screwdriver, and then replace it with the shield that came with the new motherboard.
Carefully position the motherboard on top of the brass standoffs, line up all the holes, and use the screws that accompanied the case to fasten down the motherboard. If you are using a removable tray in your system, slide the tray and motherboard back into the case and then secure the tray.
4. Connect power cables and front-panel controls
Plug the large ATX power connector for your power supply into the corresponding port on your motherboard. Find the smaller, square processor power connector (the one with the yellow and black wires) and attach it to the motherboard; the connector is usually near the processor.
Next, open your motherboard manual to the page on front-panel connectors, and prepare for some frustrating detail work. Attach each of the tiny leads from the power and reset switches, the hard-disk activity lights, the PC speaker, and any front-panel USB and FireWire ports to the corresponding pin on your motherboard, using the needle-nose pliers if necessary.
5. Install the video card and test
Remove the backplane cover for your AGP or PCI Express X16 slot, install the graphics board in that slot, and then secure the card with a screw. Some graphics boards require a dedicated connection to your PC’s power supply. If yours does, you should plug in the correct power connector now.
Connect a keyboard, mouse, monitor, and power cable to your computer and turn it on. If the internal fans begin to whir, the system beeps, and you see the machine starting to boot, power down (by holding the power button for 5 seconds) and continue building. If nothing happens, back up a step and recheck all of your connections. Make sure that both the processor and the memory are properly seated, and recheck those minuscule leads connecting the motherboard to the power and reset switches.
6. Install the drives
Collect the hard disk, the optical drives, and the floppy drives and make any necessary changes to jumpers on the drives before mounting them in the case.
The configuration we used for the systems we built (one or two SATA hard drives, plus one parallel ATA optical drive) is easy to set up; the SATA drives are jumperless, and the optical drive can be set as master on its own parallel ATA channel.
Many cases use removable drive rails or cages to house drives. Use the included screws to attach your drives to the rails or cage, and slide them into the case. When the drives are installed, connect power and data cables to each one. Parallel ATA drives use wide, flat data cables that can be installed only in the correct way. Floppy drives use a similar but smaller cable; SATA drives use a thin, 1cm-wide data cable.
SATA drives use a new type of power connector that many power supplies don’t come with. Fortunately, many motherboards ship with adapters for converting a standard four-pin power connector to a SATA power connector. Some drives ship with both the older connector and the SATA power connector. In that case, use one power connector or the other, but not both.
7. Install the add-in cards
For each add-in card, choose a free PCI slot and remove its backplane cover to allow access from the rear of the case. Position the card above the slot, and press down firmly to seat the card. Secure the card with a screw.
Many motherboards have additional sound connectors or ports housed on small add-in boards. Some of these plug into slots on the motherboard; others screw into the back of the case in place of slot covers.
Usually the additional ports aren’t critical to the operation of your PC – if you’re installing a sound card, for example, you don’t need connectors to the motherboard’s built-in sound chip. Check your motherboard manual to determine what each of these boards does.
8. Power on and check PC setup
Plug the keyboard, mouse, and monitor into the appropriate ports on the back of the PC. Plug the power cord back in, and turn the machine on.
Enter your PC’s BIOS setup screen by pressing the indicated key (often Delete) as the machine boots. Menu options vary from board to board, but they have the same general categories. Set the date and time, and then look for a setting that deals with PC health status and monitoring. That choice should bring up a screen showing processor and case temperature.
Watch the processor temperature for a few minutes. It should stabilise at a level between 30°C and 50°C. If it keeps increasing, your heat sink probably isn’t installed properly. Power down and check to see whether the heat sink is securely attached and making good contact with the processor.
Next, find the section of the BIOS setup that determines the order in which your machine checks drives and devices for one it can boot from. Set CD ROM to the highest priority so that your machine will boot from the Windows installation CD.
9. Set up RAID
If you plan to use multiple hard drives in a RAID arrangement, you’ll want to configure it (using the motherboard RAID controller) before you install an operating system. As your machine boots, you should see a message from the RAID controller indicating a key sequence that will activate a configuration utility. Enter the utility and follow the directions to create the type of array you want. Warning: Once you’ve created the array, you can’t change it without deleting all of your data, so make sure that you set up the right type.
10. Install the operating system
Place the Windows installation CD in your optical drive, reboot the PC, and allow the system to boot off the disc. Windows setup should begin.
Early in the process, Windows will ask you whether you need to install a third-party SCSI or RAID driver. If you’re using a RAID setup, press
If your machine hangs while installing Windows, there may be a problem with one of the components. Try removing everything except the core components (motherboard, processor, one memory module, and hard drives); then, once you’ve successfully installed Windows, begin reinstalling each component one by one to isolate the source of the problem.
11. Update drivers and install programs
Once Windows is up and running, you need to update your hardware drivers. Insert the CD with the latest drivers (from step 1) and install them, starting with those for the motherboard and graphics card and then moving on to less critical ones like mouse and sound card drivers. (Windows comes with basic drivers to get you up and running.) Several reboots later, you should have a shiny new PC!
Next, get your network connection up and running, install a firewall, and download the latest Windows patches (Windowsupdate.microsoft.com).
Finally, make sure that everything runs okay, and then back up your system. That way you’ll have a clean, current image of Windows to go back to if serious trouble arises in the future.
Contacts:
Elara.ie
Peats 01 872 7799 * Peats.ie


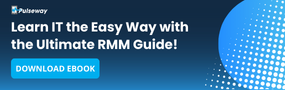


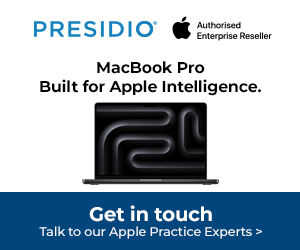

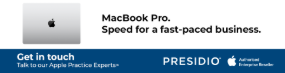
Subscribers 0
Fans 0
Followers 0
Followers