Microsoft Office is a productivity suite with near-diabolical capabilities. The irony is that all of this power comes with controls that aren’t immediately obvious to the average small business user. We’ve decided to redress the balance on the following pages.
The tips and tricks that follow are not aimed at Office whizzes, but at the rest of us who use Word, Outlook, PowerPoint and Excel and can’t find out how to kill off the Paperclip, or how to stop Word from changing words to American spellings automatically. Read on for more ways to make life in the Office easier.
General Office tips
1 Zoom around
If you’ve got a scroll wheel mouse, try holding down the Ctrl key and using the scroll button. You can zoom in and out on documents in Word, PowerPoint and Excel. It’s much easier than tinkering with the Zoom menu in the tool bar.
2 Use keyboard shortcuts
Some keyboard shortcuts, such as those for cutting and pasting text, are well known but Office includes many more that can speed up tasks. Any menu item that has a letter underlined can be a keyboard shortcut. Hold down the Alt key, then the underlined letter. For example, press Alt and I and the Insert menu will open. Continue to hold down the Alt key, and select P, and the Picture menu will open. There’s a comprehensive list of shortcuts for Office programmes here:
3 Peek without the program
Not everyone has Office, and if you want to send documents for someone else to open, this can be a problem. No fear, for the Office viewers are here. These free downloads enable you to open, but not alter, documents created using Office applications.
4 Font of all wisdom
Showing fonts in the font toolbar as themselves, rather than the plain system font, can slow down older PCs. To switch off this feature, go to Tools, then Customize and select the Options tab. Find the tick box for the option labelled Show font names in their font and uncheck it. Of course, if the PC’s fast, it can be switched on by doing the reverse. This works for all of the basic Office applications.
5 Get free fonts
Rather than just using Comic Sans, try downloading some free fonts. We’ve used www.1001fonts.com in the past and found it pretty easy to navigate, with a good variety of fonts.
A word of warning, though: some of the websites that claim to offer free fonts actually charge for them.
6 Take a font with you
Sending a document to another person who doesn’t have the fonts used in the document can be frustrating; if Office can’t find the font used in a document, it automatically picks another font, usually Times New Roman. If it’s important that the recipient of your document gets the font as well, it is possible to embed a copy of the font in the document. Go to Tools, then Options, then select the Save tab. Select Embed TrueType fonts, and tick the two boxes that open below it. A word of warning: this will increase the size of Word documents considerably. It also only works on TrueType fonts that are non-commercial.
7 Install more fonts
Add more fonts to Windows, and you’ll have more choice for presentations, posters and newsletters. Go to the Start menu, then Control Panel, then Fonts. If you have a TrueType font, drag and drop it into the Font window that opens up. You should be able to use the font immediately.
8 Capital idea
To change the case of a selected portion of text, highlight it, hold down the Shift key and press F3. This will change text from lower case to block capitals. If the text includes the beginning of a sentence, press Shift and F3 again to restore the capital letter on the first word.
9 Draw perfect shapes
Hold down the Shift key when drawing a shape using the Drawing toolbar, and it’ll stay in proportion. This makes it easy to draw perfect circles, squares and straight lines.
10 Ditch the US dictionary
Users not from the US will be familiar with Word prompting them to spell words the American way. Stop this irritation by going to Tools, then Language, and select Set Language from the menu. Click on the Select language automatically tickbox if it has a tick in it. Select your chosen language, and click on Default.
11 Find and replace words easily
Sometimes we get sent documents formatted in a strange way ñ for example, too many spaces between words or sentences, or several hard returns between paragraphs. To clear this up, hit Ctrl, Shift and the * key to display formatting. Then hit the Ctrl and F keys, and Word will display the Find and Replace window. Select the Replace tab, then copy the feature you want to replace ñ for example, two space marks ñ and then enter what you want to replace it with. Hit the Find Next key to move through the document one mistake at a time, or hit Replace All if you are feeling more confident.
12 Cancel the spell
On the fly spelling and grammar checks can be turned on or off quite easily. Press the F7 key, or go to Tools and then Spelling and grammar. When the pane opens, click on the Options button.
In the window that opens, you’ll find options for both spelling and grammar. We tend to have all of the boxes ticked, apart from Hide spelling errors in this document and Suggest from main dictionary only in the spelling area. In the Grammar area, leave the Hide grammatical errors in this document and Show readability statistics unticked.
13 Easy spelling
If spell checking as you go is turned on, any words that Office is suspicious of will be underlined with a red crinkly line. Right-click on them, and Office will suggest alternative spellings from its dictionary in the menu that appears. The same rules apply to text that Office thinks contains dodgy grammar. Suspect grammar is underlined with a green crinkly line, but is not always completely accurate.
14 Share between Office programmes
When cut and paste is just not enough, try opening the Office clipboard by going to Edit, then Office clipboard and Preview pane Outlook. Anything you cut or copy in one application will be shared with another and can be previewed on the office clipboard. In another Office programme, click on the copied or cut text and it will be pasted into a new email, PowerPoint presentation or spreadsheet.
15 Tidy up toolbars
If you have a bunch of toolbar buttons that you never use, why not have a clear-out? Holding down the Alt key, click on the unnecessary toolbar button and drag it off the toolbar. Although it will disappear, itís easy to get back again. Left-click on the right-hand end of the toolbar where the bar is darker and you’ll see a collection of small arrows. Go to Add or Remove Buttons and select the toolbar you want to modify. The toolbar can either be reset, or buttons can be added or subtracted.
Word tips
16 Autocomplete
Fed up with Word automatically formatting the first letter of every sentence as a capital? If you write a lot of letters, you probably are. Go to Tools, then Autocorrect Options and select the Autocorrect tab if it’s not already at the front of the window. Click on the tickbox ‘Capitalize first letter of sentences’ until the tick mark disappears.
17 Long phrases? Easy
Autocomplete isn’t completely evil. If you regularly type long words or phrases, you can program Autocomplete to do the hard work for you. Go to Tools, then Autocorrect Options, and select Autocorrect. Tick the box marked Replace text as you type, if it isn’t already selected, and type the first three or four letters of the phrase you want to be inserted in the Replace field, for example ‘my aun’. Then type the whole phrase you want inserted in the With box, ‘My aunt isnt the best cook in the world’. You don’t have to be as mean as us, but you get the idea.
18 Autocomplete, part two
The opposite to the tip above also applies. If you find that a sentence you regularly type is replaced by something you don’t want, repeat the first few steps above to get to the AUTOCORRECT dialogue box. You can then select a phrase (for example, (TM)) and delete it.
19 Hunt down documents
If, like us, you sometimes forget where you’ve saved the Word document that’s open in front of you, there’s a simple fix. Go to File, then Properties, and you should see the file’s location displayed. Highlight the location, copy and paste it into the address bar of a Windows Explorer window, then hit return to display the file.
20 Web watch
Another way to keep track of document locations is to go to View in the menu bar, then Toolbars. Select the Web toolbar. Although it’s meant for other uses, the Web bar will also show where the file is stored.
21 Scrappy Do
Select a chunk of text and drag it to the Desktop. The text will be copied to the Desktop as a separate document, called a Scrap. This can be dragged and dropped into any application that uses text. Scraps can be renamed for ease of identification, too. They can also be quite handy for adding commonly used text like your home address for letters.
22 Stash your favourite documents
Although recently opened documents are displayed at the bottom of the File menu, it’s always handy to keep a list of regularly-used files to hand. Using the Web toolbar, click on Favorites, then Add to Favorites and the location of the file is saved for future reference.
23 Select big chunks of text
This is an oldie but a goldie. Rather than clicking and scrolling up and down a document to select text, which can be rather frustrating, simply click at the beginning of the text you want to select, then use the scroll bar at the side of the window or the scroll wheel on the mouse to get down to the end of the section. Hold down the Shift key, then click at the end of the last bit of text.
24 Compare documents
To check if two documents are the same in Microsoft Word, open both documents for comparison. Bring one to the front by clicking on it, go to Window, then Compare Side by Side. Pick the document you wish to compare, and the two will be shown on the screen next to each other. As one document is scrolled through, the other follows automatically for comparison.
25 Get back
If you’re working on a long document and editing different bits of it, it can be difficult locating the paragraph you were working on when you last had it open. Hold down the Shift button and press F5; this will take you to the last point in the document that the cursor was on.
26 Apply themes in Word
Give Word documents added zip. Go to Format in the menu bar, then Theme. Preview themes by clicking on one of them in the left-hand pane, and the results will appear on the right. We find Journal is a clean and simple layout for documents, but bear in mind that coloured backgrounds can use up a ton of ink and will take extra time to print out.
Excel tips
27 Make Excel text pretty
If you want to enter a long string of text into a cell in Excel, you’ve got a few options: you can type in the line you want, then adjust the size of the cell to fit, or you can monkey around with the font size. Another option is to wrap the text to the width of the column; to move down a line, just hit Alt and the Return key.
28 Grab some free Excel tools
Application Professionals offers a bunch of free tools for download. The ability to change the size of the name box and a bunch of one-click access buttons for regularly used dialogues are both welcome additions.
29 Import phone bills and banking details
This can be fiddly; most banks and phone companies that offer downloadable statements do so in Comma Separated Variable (.csv) format, a simple text file. Go to File, then Open, and select All files in the Files of type drop-down menu. Select the statement you downloaded from your bank or utility supplier and open it.
30 Add comments
If you need to make a quick note in Excel to point out something about its contents to yourself or others, itís possible to insert a comment. Select the relevant cell on the worksheet, go to Insert, then Comment and type in your remarks. When you click on another cell, the comment will disappear. It’s easily viewed again – just place the mouse over the red triangle in the corner of the cell.
31 Remove comments
Had enough reminders? To clean all of the comments out of a worksheet before handing it on to someone else, hit Control, Shift and O at the same time to select all of the cells that contain comments. Right-click on one of the comments and then you can select Delete Comment.
32 Use Excel as a calculator
To perform basic calculations in a spreadsheet, select the cells that you want to work on, and then right- click on the bar at the very bottom of the window. The result appears on the right-hand side of the bar that was right-clicked. Calculations include Sum, Average and Max.
33 Colour-coded worksheets
Worksheet tabs in Excel can be colour-coded to make it easier to distinguish them, or to identify them as covering specific topics. Select the tab to be coloured or, if needed, select more than one by holding down Ctrl and clicking on other tabs. Select Format, Sheet, then Tab colour, and, finally, choose a colour.
34 Print a workbook on a single page
This isn’t great if small numbers are tricky to read, but it can be helpful to print out a spreadsheet on a single page for reference. Go to File, then Page Setup, and change the Scaling option to fit to one page. If the spreadsheet is wide or deep, it’s possible to print out on more than one page. Don’t forget to change the Orientation of the printed page in the same control pane to improve the fit.
35 Colour cells according to contents in Excel
If you’ve downloaded a phone bill, say, and want to quickly see how many calls broke the 20c barrier, select the column or row you want to check and go to the Format menu. Then select Conditional Formatting and set the condition. Change the condition to read Cell Value Is greater than 0.20, or however 20p is expressed in the document. Then click on the Format button, and select the Patterns tab and choose which colour to make the cell.
36 Rotate cells
Putting long explanations in cells in Excel, for example, the values in a graph, is a frustrating job. Select the cells you want to change, and right-click on them. Select Format Cells from the menu that appears and click the Alignment tab. There’s plenty of options to present text in the way you want, from making copy adhere to one side of a cell to rotating the text, which we think looks pretty nifty. To rotate text, use the dial on the right-hand side.
Outlook tips
37 Clean up e-mailed text
If you copy and paste text from an email into a Word document on a regular basis, deleting all of the returns and other bits and pieces of email coding can be a pain. Try going to Format, then Autoformat. It cleans up messy text faster than going through a document by hand.
38 Change the first thing you see
Outlook can be changed so the first view on opening the application is not Email, but another part of the programme. Go to Tools, then Options, and select the Other tab. Under General settings, change the Startup folder to Calendar, Email, Contacts, or any other folder in Outlook’s Personal Folders collection. Click OK, and it’s done.
39 Sort mail the easy way
In the Outlook task bar, click and hold on New, select Folder and name the folder. In the Outlook task bar, click on Tools, then Rules and Alerts. Hit the New Rule button, and follow the instructions. This process can be a little confusing; it might be helpful to select a sample rule from one of the templates. In the second pane, click on each underlined part of the rule, and fill in the gaps. Follow the wizard through the new panes that open up until it is finished. Once youíre back to the original Rules and Alerts pane, hit the Run Rules Now button and see if the rule works well.
40 Ditch HTML in Outlook
Using HTML in e-mail can be a good thing, but in most cases it creates bigger e-mails and some recipients won’t read it. In Outlook, go to Tools, then Options. Change the Message format from HTML to Plain Text.
41 Move the reading pane in Outlook
Three vertical panes can make previewing emails and reading the subject lines on the middle folder pane a real, well, pain. Changing the way panes are arranged is not immediately obvious in Outlook; here’s how to do it. Go to View, then Reading Pane, and select Bottom. Now emails can be previewed at full width and it is possible to see most of the subject line in the folder pane, too.
42 Ditch spam and gigantic files
Fed up with trying to download a 500Kb attachment? Don’t want to bother downloading spam youíll delete anyway? In Outlook, click on the little arrow on Send and Receive button on the toolbar. In the menu that drops down, click on Download Headers in this Folder. Outlook will download only the subject line and a few other bits of email from your ISP. Right-click on the emails you want to throw away, and select Delete.
43 Get mail with more than one PC
If you want to check your personal e-mail at work from a friend’s computer, it’s possible to leave copies of e-mail on the server to be picked up later. Go to Tools, then Email Accounts. Select View or change existing email accounts, and click Next. Then select the email account you want, and click on Change. In the next window that pops up, select the Advanced tab, and go down to the delivery area. Select the tickbox marked Leave a copy of messages on server.
44 Stationery at the platform
It’s possible to add and remove e-mail stationery in Outlook, so long as HTML is switched on. You’ll need to download stationery first, in order to install it. In the main application window, go to Tools, then Options, and select the Mail Format tab. Go to Stationery and Fonts, and pick the stationery that you want to add to outgoing messages. This will increase the size of e-mail that you send, and background images can also make reading e-mails difficult, so choose with care.
PowerPoint tips
45 Automatic slide shows
PowerPoint presentations can be saved so they open as full screen slide shows, rather than documents ready to be edited. This is helpful if the recipient is not familiar with PowerPoint or doesn’t need to see notes or editing options. In the File menu, select Save as and change the file type to PowerPoint Show.
46 Bump up font sizes
Having trouble seeing a bit of text? If someone has sent you a document and is, for example, using a smaller monitor or lower resolution, a font might appear gigantic to them while another user might find it very small. Holding down the Control and Shift keys, hit > to make text bigger and < to reduce its size.




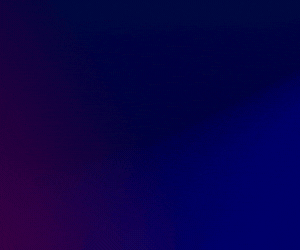
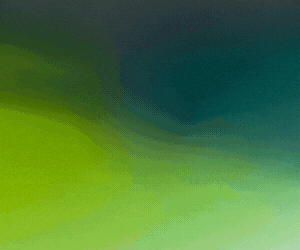

Subscribers 0
Fans 0
Followers 0
Followers