
How to group message on your favourite mobile app
Video calls are more important than ever as more countries around the world go into lockdown during the Coronavirus pandemic. But while many people rely on FaceTime, Snapchat, WhatsApp and more to chat with individual friends and family during this tough time, who said quarantine had to be lonely? Here are some of the more popular ways to keep in touch.
Snapchat
Snapchat is able to support up to 16 video and 32 voice-only at users at once.
To set up a group chat:
- Launch Snapchat
- Tap the Chat icon at the bottom left
- Tap the New Chat icon at the top right
- Select multiple friends from the list, then press Chat with Group
At this point you can rename the group and send a message or snap, or you can press the video camera icon at the top of the window to initiate a group video call.
They will get a notification asking them to join the video chat, and when they join you’ll see their name bubble light up.
Note that voice chats can support up to 32 members, but with video chats you’re limited to 16.
FaceTime
There are a few caveats to using Apple’s popular FaceTime service. You’ll need iOS 12.1.4 or iPadOS on either an iPhone 6s or later, iPad Pro or later, iPad Air 2 or later or iPad mini 4 or later – but apart from that, it’s a thoroughly enjoyable way to catch up with groups of friends all at once. We outline all you need to know about group video chats on FaceTime right here.
To set up a group video chat on FaceTime:
Whether it’s work or play, there are two main ways to initiate a group video chat on FaceTime – via the FaceTime app, or via the Messages app. The FaceTime app is the best app to use if you’re creating a new group video chat, but we’d recommend the Messages app if you’re looking to video chat with an existing group.
Facetime video chat
- Open the FaceTime app and tap the Plus icon in the top-right of the app.
- Enter the names, numbers or email addresses of the people you’d like to invite to a group FaceTime call.
- Tap Audio or Video – depending on if you want a video or audio chat – to initiate the group session and send invites to your friends to join.
Messages
While the FaceTime app is the go-to to initiate group video chats, you can also use the Messages app. This makes the process much easier, as you can simply video chat all participants of an existing group chat without having to invite them individually.
- Open the Messages app, and tap on your chosen group conversation
- Tap the Contacts icon (the group of profile icons at the top of the chat)
- Tap the FaceTime icon to start your group video call
Joining a Group FaceTime call
Now we’ve covered how to create a group video chat on FaceTime, it’s now time to explain how to join because, much like creating the call, there are a few ways to join.
Notifications
The easiest way to join a group FaceTime call is to tap the notification that you should receive once the group call is initiated.
FaceTime app
To join a group call via the FaceTime app, simply open the app and tap the green camera icon next to the active call in the list.
Messages app
If your video chat was initiated from a group conversation in the Messages app, all you need to do is open the conversation and tap the green Join button in the message thread.
Adding others to the group video chat
If, mid-video chat, you realise you’ve forgotten to invite a particular friend or colleague, you can invite them without having to leave the call.
- Tap the Plus icon in the top-right (displayed when you tap on-screen to display camera controls)
- Enter the name, number or email address of the person you’d like to add.
- Tap Add Person to FaceTime.
If your group consists of both iOS and Android users, you won’t be able to use FaceTime, but here’s how to group video chat on Snapchat and how to create group video calls on WhatsApp too.
Facebook Messenger
Facebook Messenger, which used to be only accessible in Facebook itself, is now a standalone app for your phone and tablet.
As well as being an instant messenger, you can also use it for video calls.
Here we’ll show you how to set up a group video chat – because it’s not exactly obvious – and how you can share your screen while on a call, as well as apply Snapchat-style effects and play silly games.
How do you do a three-way call on Facebook Messenger?
You can do this on the Facebook website as well as in Messenger, but with the app:
- Tap on your conversation with that person, or tap the pencil at the top right and search your contacts for someone you want to call
- Tap the video camera icon at the top, and it will call them
- Once they answer there should be an icon at the bottom of the screen of a person with a + sign. If not, tap the screen once to bring up the controls
Another way to do it, which is useful if you regularly group chat with the same people, is to create a group. To do that, tap the pencil icon at the top right of the app (on the main screen) and then tap Create a new group.
- Add the people from the list of contacts, name the group, then tap Next at the top. You’ll be taken to a new conversation screen where you can send messages, but if you want to do a video call, tap the video camera icon
- This will place a call with all participants in the group. Again, you can tap the icon and then add more people to your group chat if you want to
- When you’re chatting, tap the screen to bring up the controls. to mute your microphone or video if you need to, but you can also share your screen with the group, so they can see whatever is on your screen.
If you’re using the Messenger app, you’ll need to return to your phone’s home screen, otherwise the group will only see a black screen.
You’re then free to open other apps or navigate around the operating system to demonstrate whatever you want to show – the group can still hear you speak.
Add Snapchat-style effects
If you want to have some fun, tap on the icon in the middle at the bottom of your video window. This brings up a menu at the bottom with Effects, Activities and Filters.
Effects works just like Snapchat filters, distorting your face, adding glasses or other objects over your face.
Activities include various mini games you can all play, and filters change the colour and can also alter your face.
Google Duo
While Google does offer the ability to make group video calls via Duo, support is limited to a maximum of eight users, making it rather limited compared.
But while you could argue that you probably won’t want to chat to more than eight friends at once, that’s not the only caveat of Google Duo. You see, while you can access Google Duo on Android and iOS smartphones as well as the Web – a one-up compared to some services – the group calling functionality is limited to smartphones only, so bear that in mind when setting up your group chats.
With that out of the way, here’s what you need to do to make a group video call on Google Duo.
Google Duo
- Open the Google Duo app
- Swipe up on the screen to access the menu
- Tap Create group
- Select the contacts you’d like to add to the group and video call
- Tap the Video Call button to initiate the call
Your friends will then receive a notification about the group call – simply tap that and they’ll join the group Duo session.
It’s worth noting that you’ve got the option to save the group once the call is over, making it easier to create video chats in future. Just give the group a name to save it for future use – just be aware that everyone in the group can see the name
If you’ve accidentally dismissed the notification to join a video call on Google Duo, don’t fret – there’s an easy way to join a group call in progress.
- Open the Google Duo app
- Swipe up to access the menu
- Under Groups, look for the Live icon – this indicates that a group video chat is in progress
- Tap the group, and tap Join Video Call to join the chat
WhatsApp is one of the most popular messaging platforms on the planet, with over 300 million daily active users. Like many modern platforms, you can voice and video call your contacts to stay in touch, in addition to regular texting and voice messages.
How to video call multiple WhatsApp contacts at once.
- Open a WhatsApp conversation
- Tap the video camera icon
- Tap the video camera at the top right of the window
- The video call will automatically commence and the recipient’s phone will ring
How to group video call on WhatsApp
- Open a WhatsApp group conversation Tap the phone with a + symbol at the top right of the screen
- Select which contacts to include in the video call Tap the video camera icon
Alternatively:
- Select the Calls tab at the top of the screen
- Select the phone with a + symbol at the bottom of the screen
- Select New group call
- Select contacts to include Tap the video camera icon
If you would rather make standard voice calls rather than video calls just tap the telephone icon rather than the video camera icon.
IDG News Service


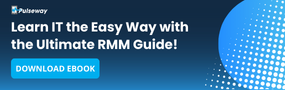

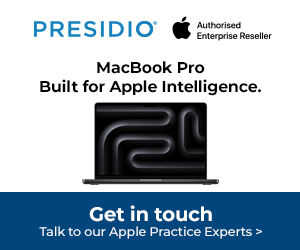

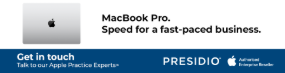
Subscribers 0
Fans 0
Followers 0
Followers