TechCentral.ie Doctor:
We can’t guarantee that these instructions will wipe out every trace of every program you want to remove from your PC—I’m cautious and delete only the files I’m sure aren’t necessary—but in most cases they’ll get almost all of them.
Find the program path and file name. Right-click the program’s shortcut on your Start menu and select Properties. Everything in the Target field to the last backslash is the program’s path, and everything after that backslash is its file name. For instance, if the Target field says ‘C:My ProgramsBug MultiplierBug.exe’, the path is C:My ProgramsBug Multiplier, and the program file name is Bug.exe. Keep the Properties box open. You’ll need to refer to the path and file name throughout.
Make sure nothing from the program loads automatically. Select Start•Run, type msconfig, and press
Eliminate associations. In Windows Explorer, select View•Folder Options (Tools•Folder Options in Windows 98) and click the File Types tab. Look for any file types that are associated with the program you want to uninstall. When you find one, you have two options. If you’d like to associate the file type with another program, click Change and select the other program; otherwise click Delete, then Yes. Click Close when you’re done.
Clean the Registry. Select Start•Run, type regedit, and press
Navigate to HKEY_CURRENT_USERSoftware and look for a subkey named for the vendor of the program. Click the plus sign by the vendor name to view the subkeys beneath it. If you see subkeys for programs you wish to keep, delete only the subkey for the program you’re uninstalling. Otherwise, delete the vendor key entirely. Do the same in the HKEY_LOCAL_MACHINESOFTWARE key.
Press


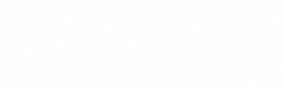

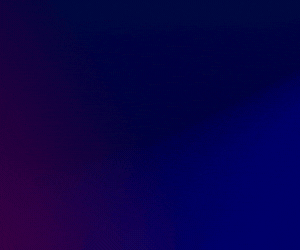




Subscribers 0
Fans 0
Followers 0
Followers