Whether you’re managing a website, preparing a business presentation or creating a newsletter, today’s huge media can soon overwhelm your system — and you. Windows provides tools for identifying, sorting and managing monster files.
Take your pane to task
The task pane located on the left side of Explorer in Windows XP gives you more control over the files in a folder window. If you don’t see this pane in the folder window, the window is too small, an Explorer bar is covering the task pane, or
the task pane is turned off. Click Tools, Folder Options and check Show common tasks in folders.
The tasks listed here may not be helpful for a particular folder, however. To modify this task list, right-click an empty area of the folder window and select Customise This Folder, or from the menu bar choose View, Customise This Folder. (This command is unavailable for the root directory of disk drives and for some system folders.) On the Customise tab, under ‘What kind of folder do you want?’, select the template that most closely matches the contents of your folder, such as Photo Album for a folder containing a few image files (see Fig 1). Click Apply, and if the task pane displays the options you need, finish by clicking OK.
The template may change the folder’s file view (from Thumbnails to Icons or Details, for example). To override that for the current folder, choose another option from the View menu or the Views toolbar icon. Note that Filmstrip view appears on the menu only if the folder contains one or more viewable images.
Enable thumbnails
All Windows versions since 98 can show common graphics file
types — .bmp, .gif, .jpg, and (in later versions of Windows) .tif — as thumbnails. Choose View, Thumbnails from a folder’s main menu bar or from its right-click menu. In Windows 98 you won’t see this menu option, but just press Backspace to move up a folder level, right-click the folder that contains the images you want to see as thumbnails, and choose Properties. In the General tab of the Properties dialogue box, check Enable thumbnail view and click OK (see Fig 2). The next time you open this folder, you should
see a Thumbnails option on your View menu.
Customise thumbnail size
Microsoft’s free Tweak UI utility (part of the PowerToys collection) lets you change the size and quality of your thumbnails. If you don’t already have this tool, download the version for XP from www.microsoft.com. Double-click the downloaded file to start the installer. You don’t have to install all the PowerToys, however; use the Custom setup option to install only Tweak UI. Follow the instructions in the setup wizard until the process is complete; then choose Start, All Programs, Powertoys for Windows XP, TweakUI for Windows XP. In the left pane, double-click Explorer (or click the + next to it) and click Thumbnails. Use the controls to adjust the
size and quality of the thumbnail images to your liking. To save on disk space, use the lowest quality setting you find acceptable.
Squeeze more thumbnails into your folder: There’s another way to fit a few more thumbnails into Windows XP’s right Explorer pane. First, make sure the Folders bar is visible: Choose View, Explorer Bar, Folders. Now click any folder in the Folders pane other than the one that holds your thumbnails. Staying in the Folders pane, Shift-click the folder that holds your thumbnails to reopen it. This removes the file names from under each thumbnail, giving you room to view a few more pictures in the right window (see Fig 3). The names return when you open another folder and then -click this one
again.
Preview files sequentially
Windows Me lets you see image files as a slide show or hear
audio files in a sequence. Windows XP adds the ability to play sound, video, and image files directly from their folder windows. First, make sure the folder with your multimedia files is displaying the task pane, not the folder tree, on the left. Click the appropriate link
at the top of the list in the task pane — namely, Play all for sound and video files, or View as a slide show for folders with images. Sound and video run in your default media player.
Pictures appear in a full-screen slide show; move the mouse to display floating controls for going forward or back and for cancelling. The controls in the top-right corner of the screen pause, skip, and otherwise control playback. You can also control playback via the keyboard: Press to toggle the slide-show toolbar, to advance slides, and the left and right arrow keys to see the previous or next slide. Press the spacebar to toggle between letting the slides advance on their own and pausing. (Pausing also displays the toolbar again, but just press once more to hide it.)
Note that if you use the ‘Play all’ feature with video or audio, Windows will play not only the files in the current folder but any video or audio files nested in subfolders, as well (unless the nested folder is compressed). If that’s not what you want, select the
desired files and click Play selection. If you have installed RealOne Player or another media player on your system, your audio files may play in that program rather than within the folder.
Preview mixed sound and image file types sequentially: Windows Media Player 9 lets you review sound and image files in the same folder. For a simple sequential review of sound or video files, version 7.1 of Windows Media Player will do. Launch Windows Media Player by clicking the Quick Launch toolbar button, by double-clicking a sound or video file, or by choosing Start, Programs (All Programs in Windows XP), Accessories, Entertainment, Windows Media Player. Click the Now Playing button on the left to see a list of the files you’re previewing. Select the files you want to preview and drag them to the Media Player window. Then wait for Media Player to advance through the list, or simply click Next or Previous to do the job manually.
30/08/04


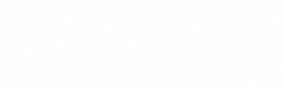

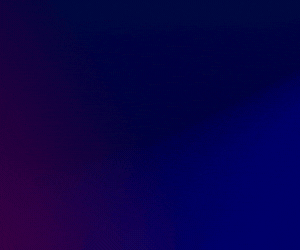


Subscribers 0
Fans 0
Followers 0
Followers