The Gmail app has been on Android literally since the beginning, but it’s gotten much more powerful over the years. Today, the app does so many things, it can be hard to keep track of them all. Now, you don’t have to know everything Gmail can do in order to improve your efficiency, so here are the six most useful Gmail features you probably aren’t using.
Gmail Smart Replies
When Google’s Inbox app came out a few years ago, it offered a different approach to email with features like bundles, reminders, and Smart Replies. Now Smart Replies is available directly in Gmail, and you might not understand how useful this feature can be if you haven’t also used Inbox.
Smart Replies appear at the bottom of e-mails you receive based on the context of the message. Not all e-mails will have them, and you have to scroll down through long messages to find them. Smart Replies show up as three phrases in blue boxes. The phrases are simple responses like ‘You’re welcome,’ and ‘Sure, I’d be happy to chat’.
Tapping on a blue reply won’t instantly send a message, so don’t be afraid to make use of them. The Smart Reply is dropped into a new e-mail reply so you can add to it, or edit as you see fit. There are no settings to play with here – Smart Replies are active for everyone.
Change your default swipe action to delete
Consider this two tips in one – there are swipe actions in Gmail, and you can change what that swipe does. In your inbox view, just swipe left or right to act on a message. If you haven’t made any changes to the settings, swiping an e-mail will archive it.
Should you want a more permanent solution, head into your Gmail settings and find General settings > Gmail default action. In this popup, you can choose between archive and delete. If you pick delete, all the conversations you swipe away will be deleted immediately. The settings also contain a toggle to turn off swipe actions.
Gmail text formatting
Gmail on the desktop includes various formatting tools, but you don’t need to run over to a computer to make your e-mails prettier. The Gmail app includes formatting options to – they’re just a bit hidden. To format a block of text, long-press to select it, and one of the options in the popup should be ‘formatting’.
The formatting option opens up a toolbar above your keyboard with all the standard formatting tools including bold, italic, underline, colour, and so on. This bar remains active as you compose the e-mail, unless you decide to close it by tapping the ‘x’ on the far right. So, the formatting options don’t only apply to the test you originally selected. You can clear your selection, pick different text, and apply formatting options to that.
Default reply action
We’ve all made the mistake of responding to an e-mail when we should have used reply-all. In fact, that’s usually the right course of action when there are multiple people included in an e-mail chain. Changing one setting in Gmail ensures you’ll never forget to reply-all again.
Open your Gmail settings and find ‘default reply action’ under ‘General settings’. It includes options for ‘reply’ and ‘reply-all,’ with ‘reply’ being the default. Simply pick ‘reply-all’ and the button at the top of emails will automatically become reply-all when there are multiple people in the conversation. You can always tap on the address field while composing to remove people.
Custom notifications
Gmail’s system of labels lets you meticulously organise your mail, but it can also help you cut down on excessive notifications. You should set up a few labels in Gmail, but you can tweak notifications in the app even if you only use the default labels.
To cut through the noise, you need to open the Gmail settings and go to [Your account name] > Manage labels. Only the top few items in this list will be synced, including the Primary label containing most of your mail. That’s also the one set to trigger notifications. You can disable the notification on Primary, and turn it on only for the labels you want, though. For instance, tap on ‘Important’, turn on sync, and choose your notification settings. You can make the same change for any custom labels you’ve set up, too.
Remember, other labels will still sync unless you turn them off. Thus, the messages will be available when you open the app. If some of your labels are of particular importance, you can also set them to notify on every new message instead of just once per label.
The Gmail app is only going to get more powerful as time goes on, but these tips should get you well on the way to mastering it.
IDG News Service



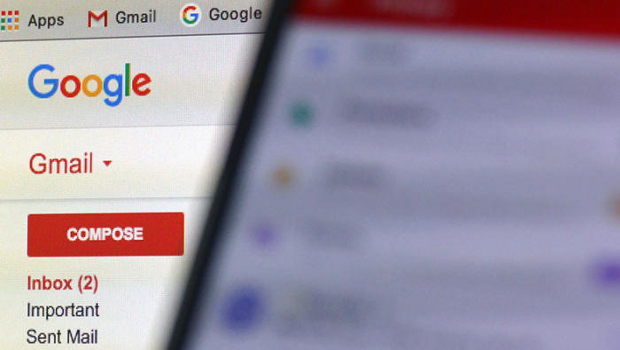
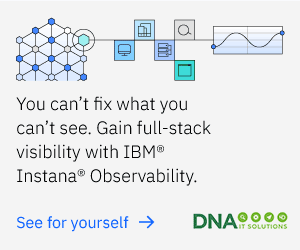
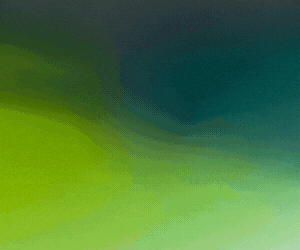


Subscribers 0
Fans 0
Followers 0
Followers